Exclusive Content: Quickly & Easily Get Apps from Google Play Store on Your Kindle Fire!
FTC Disclosure: If you make a purchase via a link on this site, I may receive a small commission. There will be no added cost to you. Thank you!

This new Kindle Fire trick is so good that I just had to type up a step-by-step tutorial just for you, my newsletter subscribers!

This article is exclusive for my newsletter subscribers. If you arrived here without being subscribed to my newsletter I'd greatly appreciate it if you'd go ahead and sign up. Thanks for your support! :)
Google Play Store and Amazon's Kindle Fire
You may already know that I have a tutorial on my website that shows you how to get Google Play apps onto your Kindle Fire, but if you've tried it out you'll know what a PAIN IN THE HINEY that process is.
Thankfully, some smartypants finally developed a simple and easy way to download an app's apk file directly from the Google Play Store right from your Kindle Fire! (Apk's are the file you need to install an app.)
That's right, you don't even need a computer or other device to do this trick, all you need is your Kindle Fire- that's why it's so awesome!
Before we get started let's go over some Important Notes first:

Important Notes!
Please read the following before continuing:
- This tutorial WILL NOT connect your Kindle Fire to the Google Play Store (see my FAQs on rooting and Google Play).
- Any apps that require a connection to the Google Play Store will not work, including most apps by Google. :(
- You will not be able to make in-app purchases for any apps put onto your Kindle Fire with this method, since they will not be connected to the Google Play Store.
- Many apps in the Play Store will not be compatible with the Kindle Fire; feel free to try the ones you want to see if they will work.
- This will not work with apps you have to pay for, only free ones.
- Try at your own risk.
Please be aware that I do my best to share safe Kindle Fire resources with you, but I cannot be held responsible or liable for any issues you (or your device) may experience by following the tips, tricks, and tutorials on this website. By following this tutorial you agree to the Terms of Use of this site. Thank you!
Are you ready to get to the good stuff? We're almost there, just a few more important, but required, notes!

If you haven't already turned on the setting, "Allow Installation of Applications", on your Kindle Fire you'll need to do that first, or you won't be able to install non-Amazon apps. See my side-loading tutorial for the instructions then come back here when you're done.
How to Easily Get Google Play Apps on Your Kindle Fire!
Alright, we're almost ready but just one more warning!

WARNING & DISCLAIMER!
This tutorial uses a website called Evozi which has a LOT of ads, popups, and ad links that may not be safe. These ads can be aggressive as they attempt to get you to tap/click, visit, and download them (I'll show you an example of this later on). DO NOT tap on anything other than what is shown in this tutorial.
Although the research I did of the Evozi website (before sharing this resource with you) indicated that the site was safe to use, it may or may not be, and the ads may or may not be safe either.
I also scanned and tested several apk files I got from Evozi's Apk Downloader with my virus software which did not detect any security threats. My research also showed that the apk files were safe to use, however I am not an expert, app developer, programmer, lawyer, etc. and cannot guarantee the safety of the files downloaded from Evozi's website.
As I indicated earlier, I do my best to share safe resources but I cannot be held responsible or liable for any problems you or your device may experience by following this tutorial. By doing so you agree to the Terms of Use of this site and do so at your own risk.
If you agree to my terms of use you may continue with this tutorial. Okay? Let's go!
The first thing we do is go to the WEB on your Kindle Fire. You can use Silk, or any other Internet browser you may have installed.
Now go to the Google Play Store by typing in the following URL in the address bar, or if you're viewing this on your device just click the link (it should open in a new tab):
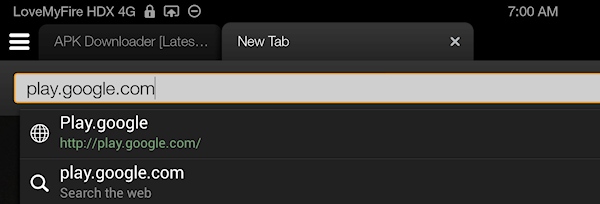
Once the Google Play Store finishes loading find or search for an app that you'd like to download and install on your Kindle Fire. I suggest one that's not already in the Amazon App store, unless you know why you want the Google Play version.
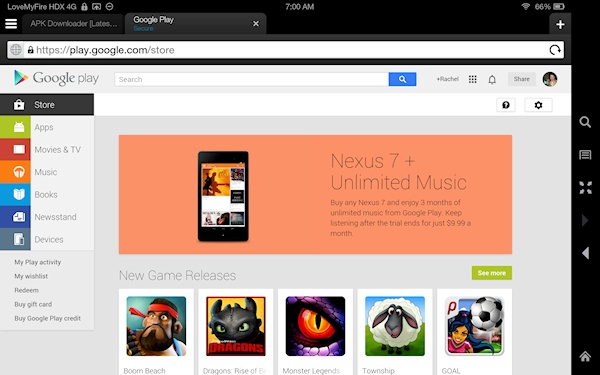

Remember, to prevent piracy this download trick only works with FREE apps, not paid ones. If it did I wouldn't have shared it with you since I don't share anything illegal!
For this tutorial I'm keeping things simple and will go with the Monster Legends app since it's one of the five shown when I first loaded up the Google Play Store and which isn't also available from Amazon.

Also, more and more apps are continually being added to the Amazon App Store! For example, in the Google Play image above you can find Dragons: Rise of Berk and Township on Amazon.
There are several benefits of using official Amazon apps on your Kindle Fire, so if the app you want is available from Amazon I'd suggest sticking with Amazon's app store. (Unless you know what you're doing of course.)
Now tap and HOLD down on the app:
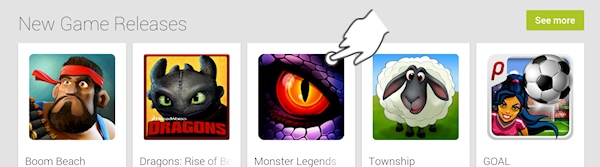
A window will pop up, select "Copy Link URL" (if that doesn't work you can go to the app's actual page and then copy the URL from the address bar of the page):
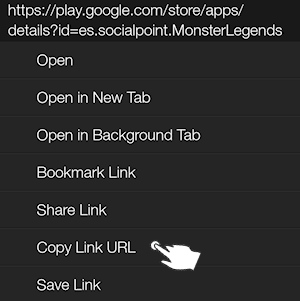
Now go to the following link to access the APK Downloader:
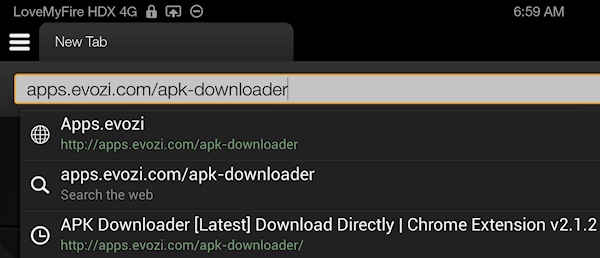
Be sure to tap the orange "Go" button on the keyboard to visit the link you just entered above.
The APK Downloader page by Evozi will load:
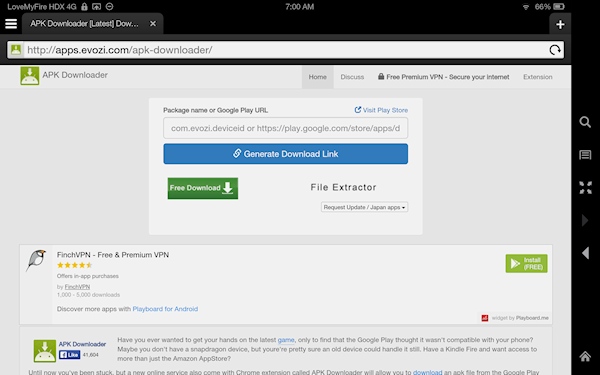
Important Note:
Sometimes when you visit the Evozi website it will automatically open up an AD page:
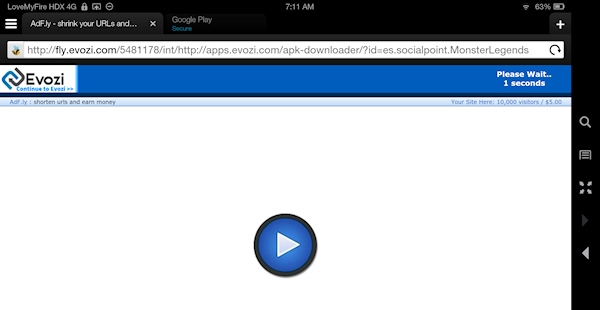
DO NOT click on the play button or any other section of this page. You can either wait for the six second countdown, see the top right corner, or hit your back button to refresh the page.
If you wait for the countdown to finish a yellow "SKIP AD" button will appear at the top right. Tap it:

This will take you back to the regular page where you can continue on with this tutorial.
Yes, ads are annoying, but there's not much we can do about it. You either use the site or you don't.
Now tap on the text box field. When the cursor appears tap and hold down:
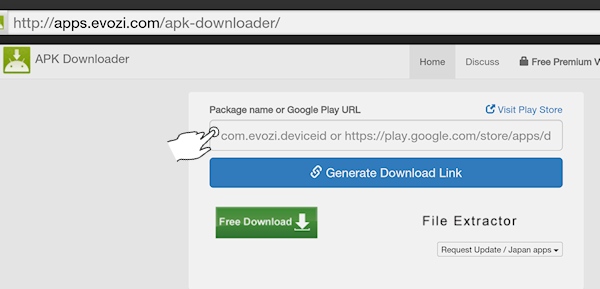
A "Paste" option should appear after holding down in the text box. Tap it:
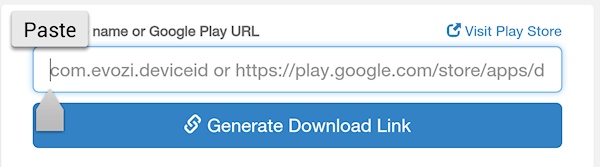
The Google Play URL will be pasted in the box. Now tap the blue "Generate Download Link" button:
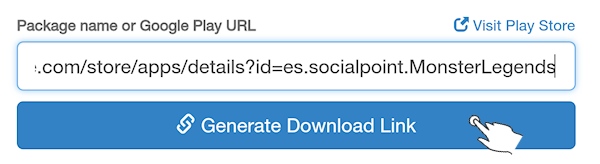
Depending on how large the app is, it may take some time to load. When it's ready a green button will appear below the blue one. It says, "Click here to download...", tap it (DO NOT tap any other buttons as they are ads, such as the green "Free Download" ad button I crossed out in the image below.):


If the green link button isn't generated and you get the error, "Oops, we are out of quota..." you can try another app, or wait an hour and then try again.
OR, if you're determined to get Google Play apps, you can use the APK Downloader Chrome Extention but you won't be able to do it from your Kindle Fire, you'll need to use a computer, install Google's Chrome Browser, then get the extension.
Evozi already has a guide page and video explaining how to do this so I won't be showing you here.
Once you get the download button and tap on it you should see a little "Starting download..." notification pop up for a few seconds near the bottom center of your screen:
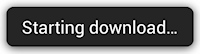
To watch the file download, and to be ready to access it when it's done, tap the menu icon (three horizontal lines) at the top left of the Silk browser:
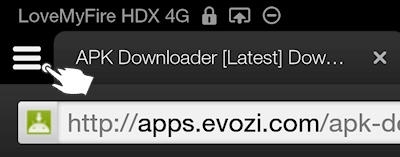
Tap "Downloads":

If the file is still downloading you will see an orange progress bar:
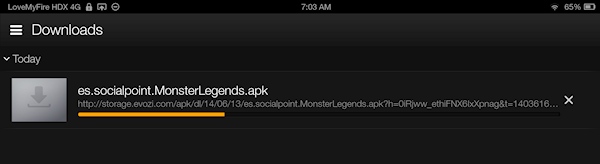
When it's done another pop up message that says "Download complete" will briefly appear at the bottom of your screen:
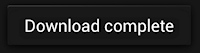
Now you can tap the file to open it:
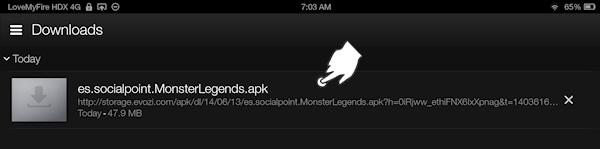
If you agree to the access rights requested by the app, tap the Install button at the bottom right:
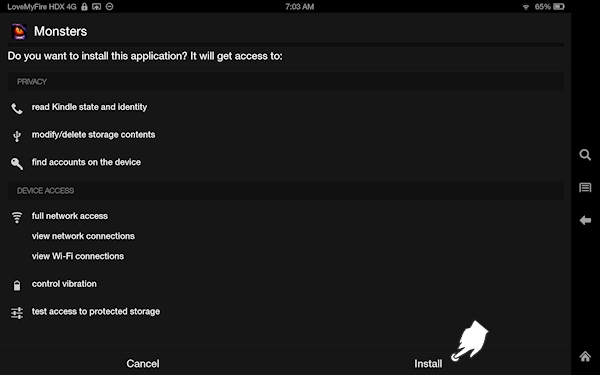
The app will begin to install- how fortunate!
When it's done, tap "Open" to test the app to see if it properly installed, or if you're not ready to open the app tap "Done":

Ta da! The Google Play Store app has now been installed to your Kindle Fire!!

Just a reminder that although an app will install, it may not actually open/work properly on the Kindle Fire. That's because the app wasn't specifically developed for our beloved tablet. However, many apps WILL work, so it's a bit of trial and error. Most of the free apps I tried worked, but a few didn't.
Here's the Monster Legends app I tested for this tutorial:

Remember my list of "Important Notes!" at the top of this tutorial? (Shame on you if you skipped them, but if you just missed 'em then I'll forgive you.) ;)
To recap, you CAN NOT connect to the Google Play Store. For example, in Monster Legends if I tap the "Sign in with Google" button on the page shown below let's see what happens:
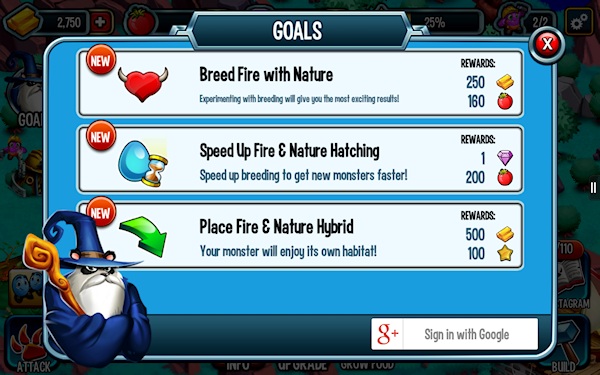
A window pops up asking if I would like to "Continue to Amazon Appstore":
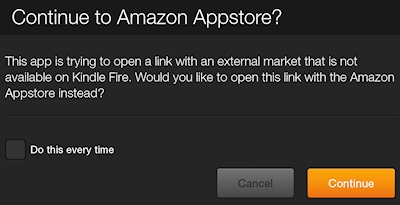
If you tap "Continue" you'll be taken to the Amazon App Store... and nothing else happens.
If you tap "Cancel", well, it cancels the request of course. ;)
Unfortunately, due to the competition between Amazon, Google, and Apple, these three giants don't play very well together. Kind of like toddlers who haven't yet learned how to share!
Any apps that REQUIRE a constant connection to Google Play (including apps BY Google) won't work either.
Also, you won't see the side-loaded app in your Kindle Fire carousel, but you can find it in the App Library when viewing apps "On Device". Just tap "By Recent" to quickly find the latest apps you've installed:
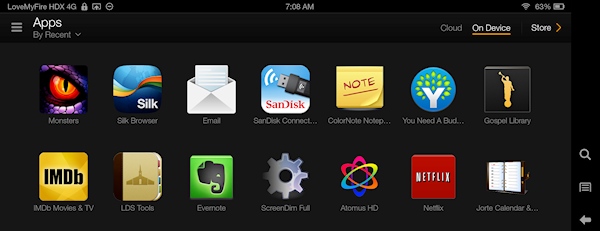
Being able to easily download and install an app from the Google Play store onto my Kindle Fire right from my Kindle Fire (and having it actually work) is such sweet victory:

This Monster Legends game is pretty cool.
Have fun putting apps from the Google Play Store onto your Kindle Fire and then enjoy using them!
Oh, and when you're done with that, be sure to see my other Kindle Fire tips and tricks.
I ♥ My Fire!

Important Note!
If you found this tutorial helpful please let me know by posting a comment on my Facebook or Google+ pages or emailing me.
Also, I'd really appreciate it if you wouldn't share this exclusive page with others. Please send them to my website so they can sign up for my newsletter and receive this exclusive content themselves.
Thanks for your support!

Hand Illustrations provided by GestureWorks® (www.gestureworks.com). Aren't they perfect?




