Amazon Fire TV
FTC Disclosure: If you make a purchase via a link on this site, I may receive a small commission. There will be no added cost to you. Thank you!
With the new Amazon Fire TV you can watch movies and TV, play games, listen to music, and more!
Not only does this review explain the details, but I also show you how to connect and use Amazon Fire TV in this fabulous tutorial.
Everything Amazon Fire TV Can Do!
There's actually quite a bit of sweet stuff you can do with the new Amazon Fire TV! Here's most (if not everything) it can currently do*:
- Watch movies and TV including Amazon Instant Videos, Netflix, YouTube, etc (more coming soon!)
- Play games and apps
- Listen to music with Pandora, iHeart Radio, and other apps
- View photos from your Amazon cloud account
- Connect Kindle Fire HDX with Second Screen (view your device's screen on your TV!)
- Use your Kindle Fire HDX to control Amazon video playback (pause, stop, switch to tablet, etc)
- Browse Amazon X-Ray with your Kindle Fire HDX
- Use Amazon Kids+
*Amazon may add additional features in the future, so I'll watch for those goodies when/if they come!

Voice Search Rocks!
Amazon Fire TV has a fantastic "Voice Search" feature that works great for finding movies and TV!
Just hold the microphone button on the remote, say what you're looking for and if it's available (on Amazon, in apps, etc) it'll come up! (If you you're in the U.S. and watch TV then you've most likely seen Amazon's commercials touting this unique new feature.)
There are several benefits of this feature, one of which is that you can search for multiple types of content:
- games and apps
- movie/TV titles
- actors
- directors
- genres (ex: action movies, drama TV, hunting games, etc)
Pretty Sweet, huh?!
What You Need to Use Amazon Fire TV

To be able to connect an Amazon Fire TV you're going to need the following:
- Amazon Fire TV (of course)
- HDMI to HDMI Cable (this required cable is NOT included in FireTV box)
- HDTV (should have an HDMI port to plug in the HDMI cable)
- Network (Wi-Fi or direct connection which requires a cable that is not included)
There are always requirements, aren't there? Fortunately, these are fairly simple... if you already have an HDTV of course. If not, well, then maybe you're not quite ready for the awesomeness of Amazon Fire TV. ;)
Everything Inside the Amazon Fire TV Box

Here's what's included when you buy the Amazon Fire TV:
- Amazon FireTV box (the main accessory)
- Power cable
- Remote control
- 2 AAA Batteries (see Important Note below!)
- Setup Instruction Manual
Almost everything is covered in a thin plastic as seen in this picture.
Extra Accessories
There are always additional accessories too!
For Amazon Fire TV there's the optional game controller, but of course it's not required (since it's optional). Got it? Good!
We'll go over the game controller farther down.

Important Note!
Unfortunately, the two AAA batteries (AmazonBasics brand) that came with our Amazon Fire TV were a piece of junk. They didn't last more than a minute! Seriously, we had to replace them almost as soon as we put them in.
At first I figured we just got a bad batch, but then the AA AmazonBasics batteries that were included with the optional game controller died too- almost as quickly!! What's with that?!
So, be sure to have some extra batteries on hand, just in case the ones you receive are just as crappy.
Here are links to fabulous deals on batteries that we've been using in our home for a variety of electronics, including Amazon Fire TV accessories, and they've been great: box of 36 Maxel AAA batteries (remote control) and box of 48 Maxell AA batteries (game controller).
How to Connect Amazon Fire TV to an HDTV
Once you have your Amazon Fire TV and HDMI cable you're ready to connect it to an HDTV.
All the ports are located at the top back of the FireTV box, as follows:

To use the Amazon Fire TV with your HDTV you only need to use the first two ports, power and HDMI, if you have a Wi-Fi network.
However, if you want to directly connect the box to your network you can use an Ethernet cable (not included) which you would connect to your router.

Using a direct connection with an ethernet (network) cable is faster since wireless Internet (Wi-Fi) is slower.
But if you have really fast Internet (we do) than you'll be fine (we are).
The Optical Audio port is an optional feature for routing the audio from Amazon Fire TV to an A/V receiver, which also uses a cable that is not included. But the sound goes through the HDMI cable if you don't use the audio port.
As for the USB port Amazon's help page says that the USB port doesn't currently support any accessories.
I did try plugging my USB flash drive in but nothing happened and I couldn't find any USB options. I wonder what it might support in the future. *curious*
Connect Amazon Fire TV to HDTV

Alright, are you ready to finally get to it? Let's do this!
To get everything connected just follow these steps:
- Connect the HDMI cable (not included): one end goes into the HDMI port on the Amazon Fire TV and the other into the HDMI port of your TV.
- Connect the power cable into the Fire TV and the adapter end into a regular outlet, as usual.
- Turn on your TV then select the correct HDMI input (my TV has two HDMI ports so I must select the correct number on my TV's input, I do this with the TV remote).
- Open up the Amazon TV remote and insert two AAA batteries.
The
remote should automatically connect to the Amazon Fire TV. If not,
check the batteries- as I mentioned earlier you may need to replace
them for ones that actually work.
Here you can see I've plugged in both the power and HDMI cables to my FireTV.
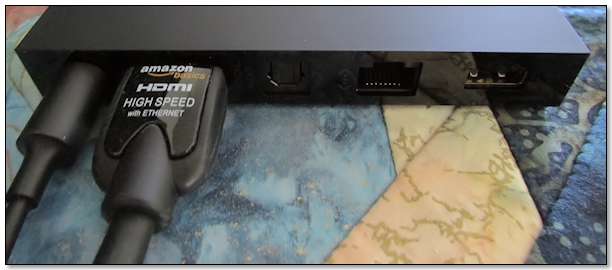
Once it's plugged in a little light will turn on at the front left corner:
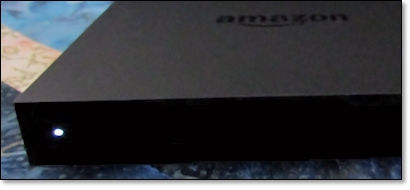
Now let's go through the setup process. It's not hard but does take a little time.
Set Up Amazon Fire TV
After doing the above you should see the following start screen on your TV:
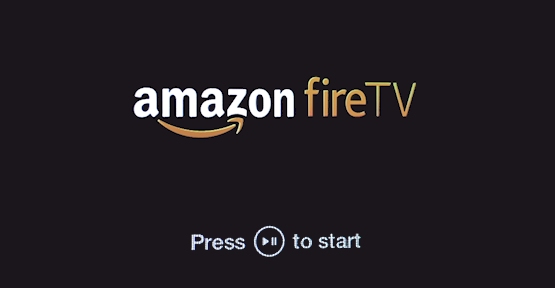

You'll need to press the play/pause button on the remote.
I think that's pretty obvious isn't it?
But I still need to point it out, just in case. :)

The remote is actually quite small at only 5.5 inches long and 1.5 inches wide. It easily fits in my hand and the physical material is a silky rubber that's smooth and soft to the touch. Yep, I love this remote!
Now select your network (use the round navigation circle on the remote to move left and right):
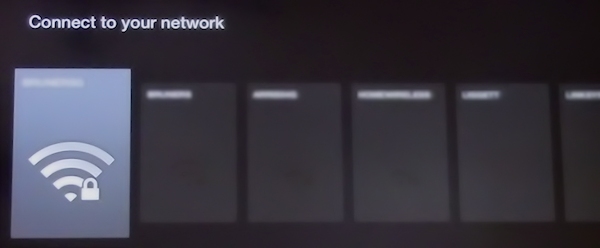
Enter your password (again, use the remote to navigate and push the middle "select" button at the center of the navigation circle to "enter" your selections):
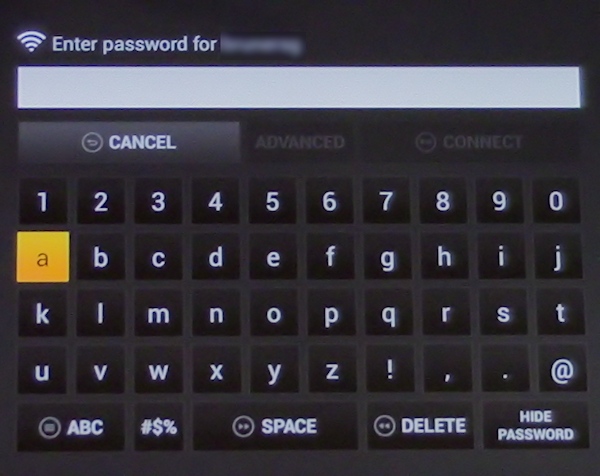
When you're done, navigate to the "CONNECT" button and select it:
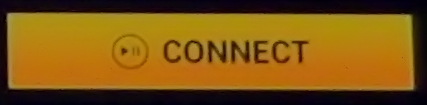
If you entered your password correctly ;) you should see a screen saying that it's "Connecting to network":
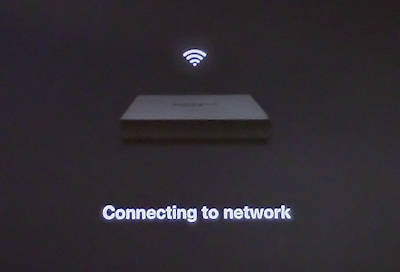
Then "Connection successful":
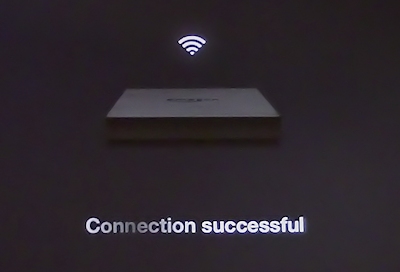
Next it will check for updates and you'll get a message stating, "Your Amazon Fire TV requires an update. Please do not disconnect from the network or unplug the power cable while we download the update." Here, I'll show you:
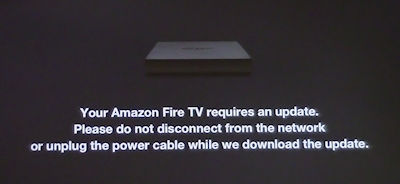
There's no option to skip the update either, so you'll just have to do it. I can't remember if it just does it or if you have to hit the select button on your remote, but I think it just does it.
A "Downloading the latest software" image will come up:
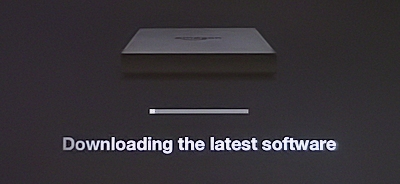
Once the progress bar has filled up (which may take awhile, depending on your Internet speed) you'll see "Installing the latest software" as well as another warning, "Please do not unplug the power cable during the update".
I wonder what happens if you do? But better not try since it may fry your Amazon FireTV!
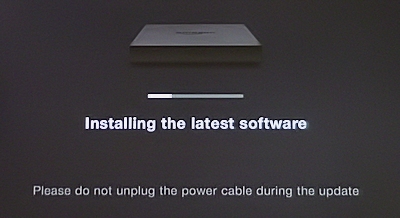
When it's done your Amazon Fire TV setup will be complete!
Amazon Fire TV Help Videos

Once you're all set, this little Amazon guy pops up on the screen to briefly go over some of the basic features of Amazon Fire TV.
Some of the things he goes over are:
- parental controls
- voice search (using the remote)
- basic navigation of your FireTV
- using video watchlist
- Amazon Prime
- gaming
- flinging your Kindle Fire HDX screen to your TV
- viewing pictures
(Did you notice that his shirt is orange, similar to the color of all of Amazon's "fire" logos?)
Side Note about Parental Controls
Real quick before I continue with the other Help Videos, I want to briefly mention the Parental Controls since you'll be asked if you wish to "Enable Parental Controls" as soon as Mr. Amazon Dude is done chatting at you:
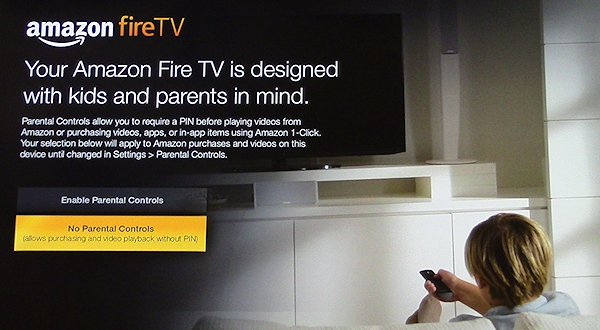

If you want to prevent unwanted purchases (including in-app purchases) and control video playback then I highly recommend enabling the Parental Controls, especially if you have children.
This will let you set a PIN that must be entered, thus protecting your device and any children who are in your home.
HOWEVER, be aware that you must REMEMBER (or write down) your PIN if you use this feature, just like other Kindle Fire passwords.
Now Back to Our Regular (Unpaid) Program...
There are several help videos I recommend you take some time to watch as they will help you to quickly and easily get to know the power of your sweet Kindle Fire TV- much quicker than I could ever explain here at LoveMyFire.com.
To access these videos do the following. From the main screen navigate all the way down until you're at "Settings":
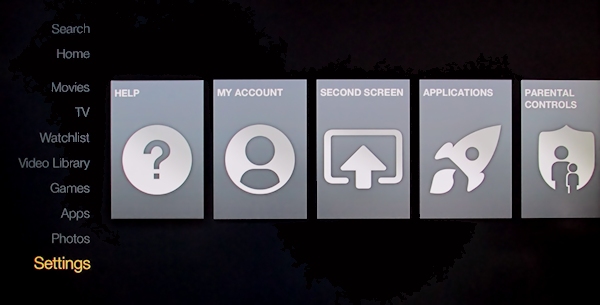
When you push the middle select button (center of the navigation circle) on the remote the first item, in this case "HELP", will enlarge to show it's been selected.
Now press the middle button again to see the menu options for "Help":
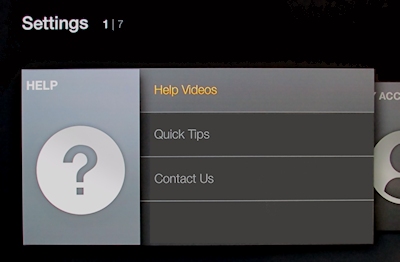
As you can see in the picture above, the Help Videos are the first option. If you select those you'll see a list of several videos that I really do recommend watching, they're fairly short and to-the-point.
Enjoying Your Amazon Fire TV
When you finally get to this point you'll now be able to enjoy using your fancy new toy!
Here's the Home screen from my Amazon Fire TV that I took a few minutes ago:
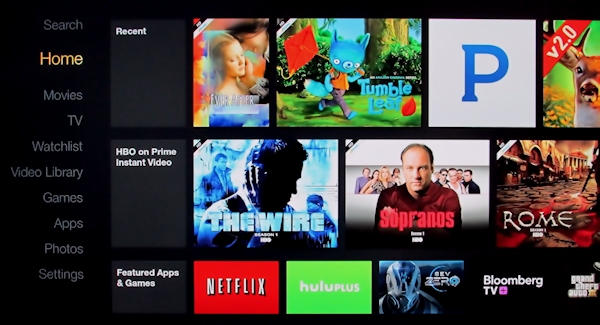
Yours will look a bit different as Amazon is always changing what shows up on the main page as well as in several other areas.
How to Turn Amazon Fire TV OFF!
We're not quite done yet, as we need to know how turn your Amazon Fire TV off, especially since there's no on/off switch, button, or lever.
According to one of the Amazon Help videos (did you already watch those?) you can leave the FireTV running and after 30 minutes it will go into a standby mode, but still run updates in the background.
If you really wish to completely turn it off you have to unplug it from the power, which Amazon Help said is fine and wont hurt it.
When I want to disconnect it I just unplug the power cable at the back since it's not easy to reach the wall plug behind my TV stand.
And that's all there is to it!
Extra Things Worth Mentioning
Before you head out, let me mention a few extra cool features.
Screensaver
This baby comes with a default screensaver which currently has just under 200 BEAUTIFUL photographs. Really, the images are so beautiful and you can cycle through them with the navigation buttons.
You can change a few screensaver options in the settings area too.
To get out of the screensaver just hit the back or home buttons.

Second Screen Fling
I briefly mentioned this earlier, but if you have a Kindle Fire HDX then the ability to "fling your Kindle Fire screen" to your TV using this device is really cool!
This means you don't need an additional accessory as explained in my tutorial on How to Connect Your Kindle Fire HDX to Your TV.
This lets you use the X-ray feature on your Kindle Fire for the show you're watching WHILE streaming the video on your TV.
Game Controller

And last, but not least, let's talk about the optional game controller.
This is only used with some of the FireTV game apps.
My husband has used it more than I have but he says it's great for Despicable Me: Minion Rush and other games.
That's because it's easier to use a regular game controller for certain types of games than trying to use a touch screen.
If you're a gamer or want to do better in some of your games, then you'll probably want to get a controller or two.
See Amazon's list of Fire TV Apps and Games for the latest goodies!

Important Note!
If you need help or would like to delve in deeper, see Amazon's Help and Support for Amazon Fire TV.
Amazon has a TON of help files, far more than I could ever include here on Love My Fire!
I still love all of you and wish I could solve all of your problems, but if you're having issues please contact Amazon Support directly. Remember there's just one of me, thousands of you, and Amazon has hundreds, if not thousands, of customer service employees.
Thanks for understanding!
Whew! That's enough for one page (sorry it's so long but there was a lot to go over).
If you're on the fence about buying an Amazon's Fire TV (I was) and don't already have a media streaming devices (like Roku or Chromecast) then take the plunge and try it out! You'll probably be surprised at how awesome it is (I was)! :)
Now go and enjoy your Amazon Fire TV, or see other great Kindle Fire accessories. :)
I ♥ My Fire!
-Christine





Leave a Comment:
I love receiving your comments, but please read the notes below before posting. Thank you!NOTES:
- I continue to receive questions I've already answered in my FAQ or in articles on my site. PLEASE check there first!
- All comments are moderated. If you leave the page you won't see your comment until it is approved.
- Select the "Post to Facebook" check box to be notified on FB when a reply has been posted.
- If you scan the previous comments you may find an answer to your question. Click the "View X more" link at the bottom (if visible) to see all comments.
- If you're having trouble accessing my exclusive Kindle Fire articles, please email me directly instead of posting in these comments.
Thanks for sharing!