Biggest Kindle Fire Problem... and the Solution!
FTC Disclosure: If you make a purchase via a link on this site, I may receive a small commission. There will be no added cost to you. Thank you!
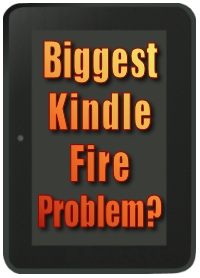
Unfortunately, we sometimes experience Kindle Fire problems with our beloved tablets.
Find out the biggest problem for the Kindle Fire and the solution that fixes it almost every time!
The Problem
I'm asked about a lot of Kindle Fire problems, but the one that I hear the most often is related to Internet browsing issues... usually with Facebook.

Don't blow this off, just yet. Even if you don't think you're having an issue, you'll want to know how to change the web view on your tablet.
Here are some of the many things people contact me about that are related to this big Kindle Fire problem:
- website isn't loading properly
- can't save/add pictures to Facebook
- can't leave comments on Facebook
- can't see friends' pictures on Facebook
- can't share posts on Facebook
- can't change location or settings on Facebook
Okay, so I usually hear about this problem with Facebook, but the solution to these Kindle Fire problems is not just for FB.
So, why are you having these issues? Let's find out next!
The Explanation
The reason you may be having problems viewing things on the Internet from your Kindle Fire is that the website which loaded is probably their mobile website.
Many websites create a second, more condensed version of their site to be used on mobile devices that access the Internet: phones, tablets, etc.
Mobile websites are usually found at:
m.websitename.com
These "mobile" websites sometimes don't have access to all the same
features as the regular "desktop" website. Thus, the problem you may be
experiencing is really just the lack of access to options.
Kindle Fire Mobile vs Desktop View
Here's an example comparing Facebook's mobile and desktop websites:
Mobile View
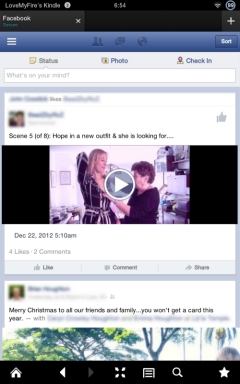
Desktop View
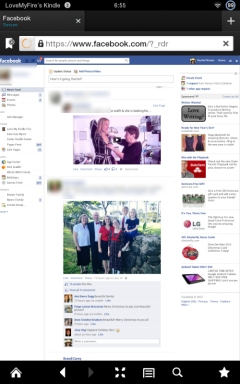
Now let's learn how to "fix" this issue. Fortunately, it's really simple.
The Solution
There are two steps to fixing this Kindle Fire problem:
- Change your web browser setting to load a different view
- Change the URL/address from mobile view to desktop view
Although I show the steps from my 2012 Kindle Fire HD, they are the same for the 2013 and 2014 tablets and almost exactly the same for the non-HD Kindle Fires (which also experiences this problem). When a step is different, I will make a note of it.
1. How to Request Another Website View:
So here's what you need to do. Slide the top menu to the left until you see "Web":

Tap "Web" on your Kindle Fire (or open the Silk app):

For new Kindle Fire owners, you'll need to open a website, if not you won't see the next option (it only appears when you're actually viewing a webpage).
Once the page loads tap the three dots to the right of the address bar :
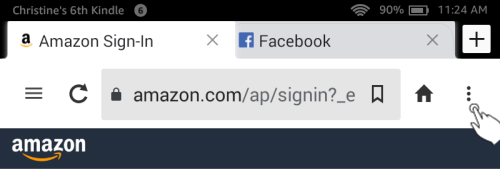
Tap "Desktop Site":
(for the original Kindle Fire you need to tap "Settings" then swipe up until you find "Desktop or mobile view".)
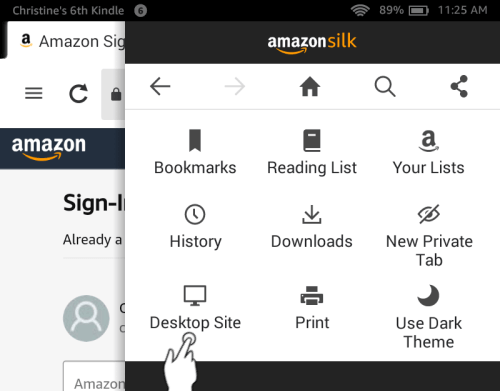
The regular desktop view of this website should now load whenever you go to this site. (If it doesn't, keep reading.)
(For first generation Kindle Fire users, this setting will be global for all sites, so I'd suggest learning step two below so you can manually switch to mobile or desktop view whenever you want.)
2. How to Change the Website View:
Sometimes after requesting the desktop view it doesn't automatically change, even if you refresh the page. (Hopefully Amazon will fix this soon.)
So here's how you manually change a website from their "mobile" view to their "desktop" view AFTER you do step one. Without step one, step two won't work on the newer Kindle Fires (at least it doesn't for me, but it works fine on first generation).
In this example I'm at Facebook.com and it's STILL showing the mobile view when I want to see the regular desktop website.
Now slide the screen down until you see the address bar at the top:
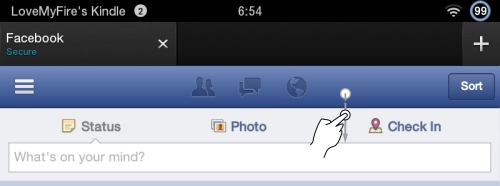
Tap right after the "m" but before the period:
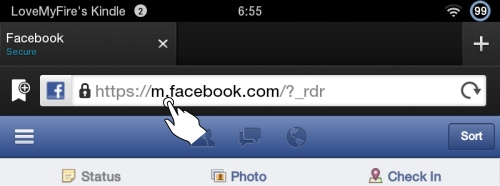
Delete the "m" and type "www" (without the quotes, of course):
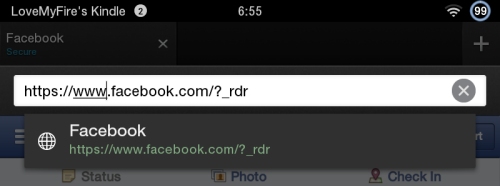
Tap the "Go" button at the bottom right of your tablet's keyboard. This will NOW load the regular "desktop" view of the website.
And that's all there is to it!

You can do this in reverse too if you want to view a site's mobile view. If they have it on the usual m.whatever.com you just "Request another view", select "Mobile", and then type an "m" in place of the three w's.
I use YouTube's mobile site all the time to watch videos, since they don't use Flash on their mobile site, thus videos that won't play on their regular desktop view on the Kindle Fire play fine from mobile! (See my How to Watch YouTube Flash Videos on Your Kindle Fire for details.)
Also, I find the web is easier to use in landscape mode (just rotate your Kindle Fire), but for the purpose of this fix, I'm showing everything in portrait view. Personally, I rarely use portrait when surfing the web.
Now that you've mastered this Kindle Fire problem what are you going to do next?
Having Kindle Fire problems with viewing web videos? I've got a solution for that too!
Or how about learning one of my cool Kindle Fire tricks or perhaps play a fun Kindle Fire game?

Hand Illustrations provided by GestureWorks® (www.gestureworks.com). Aren't they perfect?





Leave a Comment:
I love receiving your comments, but please read the notes below before posting. Thank you!NOTES:
- I continue to receive questions I've already answered in my FAQ or in articles on my site. PLEASE check there first!
- All comments are moderated. If you leave the page you won't see your comment until it is approved.
- Select the "Post to Facebook" check box to be notified on FB when a reply has been posted.
- If you scan the previous comments you may find an answer to your question. Click the "View X more" link at the bottom (if visible) to see all comments.
- If you're having trouble accessing my exclusive Kindle Fire articles, please email me directly instead of posting in these comments.
Thanks for sharing!