How to Delete Things From Your Kindle Fire
FTC Disclosure: If you make a purchase via a link on this site, I may receive a small commission. There will be no added cost to you. Thank you!
Are there apps, games, books, or other content you'd like to delete off your Kindle Fire? Not sure how? That's okay, I'm here to show you how to delete stuff you no longer want on your Kindle Fire, as well as items from your Amazon Cloud!
This article has several Kindle tricks and tips, including how to archive apps so they don't show up on your Kindle Fire but can be restored when you want them back.

Please be aware that we do our best to share safe Kindle Fire resources with you, but Love My Fire cannot be held responsible or liable for any issues you (or your device) may experience by following the tips, tricks, and tutorials on this website. Please see the Terms of Use page for full details. Thanks!
What Can You Delete From a Kindle Fire?
First, let's go over the items you can/can't delete from your Kindle Fire:
- if an app came pre-installed it can't be removed
- if you added something, it can be deleted
Yep, that's it. If an app or software program was already there
when you first registered your tablet, you won't be able to delete it
from your Kindle Fire, at least not without rooting your device which I DO NOT recommend.
BUT, if you purchased or side-loaded an app, video, or other type of file you can also get rid of it.
However, depending on which tablet you have will depend on which items come pre-installed and thus unremovable. Here's a list of commonly pre-loaded stuff:
- Amazon shop
- Audible app
- calendar app
- clock app
- contacts app
- email app
- Facebook app*
- gallery/photo app
- Goodreads app*
- Help
- IMDB app*
- Kindle Fire User's Guide
- Amazon Kids+
- Kindle reader
- OfficeSuite app*
- Pulse app
- Quickoffice app
- Silk Browser
*If your Kindle Fire doesn't come with these apps, they can be found in the Amazon App Store.

If you want to delete everything from your Kindle Fire, basically wipe it clean, that's called resetting to factory defaults.
It's great if you want a fresh start, you're having unresolvable problems, or your tablet will be going to a new owner.
OOPS! I Didn't Mean to Delete That... What Do I Do?!

Before we start deleting things, let's talk about what you can do if you delete something off your Kindle Fire and then want it back.
Depending on what you delete will depend on whether or not you can "undelete" it.
If you purchased a digital item on Amazon (even if it was free it's considered "purchased") then it is automatically stored in your personal Amazon Cloud. Once you've bought it, it's yours to keep!
This means you can purchase an infinite amount of digital items from Amazon, like apps, books, games, music, videos, etc. and they'll infinitely be stored in your cloud. Sweet!
So, no worries if you delete a purchased item off your Kindle
Fire (intentionally or accidentally) and then want it again at a later date, because you can- that's what's so
great about Amazon's Cloud!
Nonrestorable Items

If you delete an item from your Kindle Fire that's anything other than digitally purchased content from Amazon, such as a side-loaded app, transferred file, entered data, game progress, or photos not backed up on the cloud, then you're out of luck- SORRY!
Unfortunately, there's no "undelete" button, trash can, recycle bin, or restore feature on your tablet... at least not that I'm aware of- if you know of one I'd love to hear about it!
Of course, if you transferred an item or copied it elsewhere and still have access to the original/copied source, you can just transfer it over again.
How To Delete From Your Kindle Fire
Alright, I'm finally going to show you how to delete content off of your Kindle Fire (thanks for your patience). It's actually fairly simple and easy, so let's get started!
Most items (apps, books, downloaded videos) can be deleted directly from the carousel (see column to the right) but a few items, like music, require you to be in that section of your Kindle Fire before you can remove it from your tablet.
For this example, I'm going to the apps section of my Kindle Fire to delete an app. You will need to be viewing items "On Device" to see those that have been added to your tablet.
Just tap and hold down on the image of the item you wish to delete, a little option box will pop up, tap "Remove from Device":
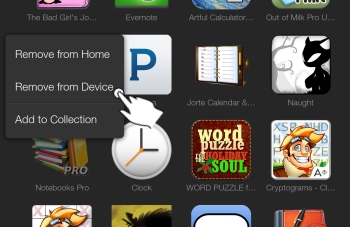
Boom! It's gone!
If you want to delete from your Kindle Fire an app that you side-loaded, do the same as above, but after tapping, "Remove from Device" you will be asked if you really want to uninstall it:
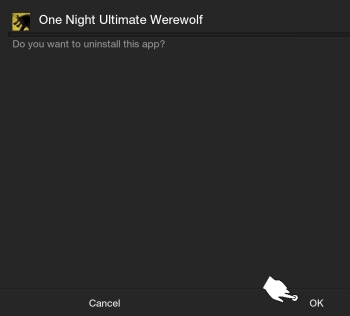
Tap "OK" and it will be deleted from the Kindle Fire.
That's it! It's quite simple, isn't it?

You can remove any item from the carousel- those images on the home screen that slide left/right.
Just tap and hold down on an icon and then selecting the "Remove from Carousel" option from the pop up list:
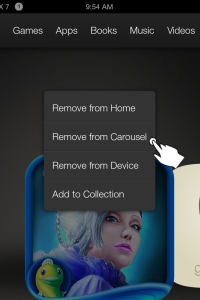
This will NOT delete the item from
your Kindle Fire, it will just remove the icon image from the carousel
until the next time you access it, at which point it will return to the
carousel once again.
But, as you can see in the image above, there's also an option to "Remove from Device" which WILL delete from your Kindle Fire any items that show this option.
Permanently Delete from Kindle Fire

Now, let's say you bought a digital item from Amazon that you don't like and NEVER want to see again, like EVER! ;)
Well, you can, you just have to delete it from your Amazon Cloud!
To completely remove an item from Amazon's cloud means you will be deleting an item you "purchased" (with or without money, depending on if it was free or you used Amazon Coins to buy an app) and it will no longer be available to you, at all.
This will also remove the item from the "cloud" list on your Kindle Fire.

Just to make sure this is clear, if you delete an item from your Amazon Cloud, it will PERMANENTLY be deleted from both your Kindle Fire and your Amazon account.
If at a future date you decided you really did want that item, you will have to re-purchase it, which isn't a big deal if it's free, but if it costs money you WILL be required to pay for the item again.
Got that? Good! Let's continue...
How to Delete From Amazon Cloud
Alright, you've decided that, yes, you really do want to permanently delete an item. There are two ways to do this:
- "Delete from Cloud" in certain Kindle Fire screens
- "Delete from Library" from your Amazon account
The first option can be used to delete certain items from certain Kindle Fires, depending on when they were released. (Learn which year your tablet was released.)
The second can be used to delete any cloud item and can be done from any web browser where you can login to your Amazon account. Thus, you can do this directly on your Kindle Fire from the web (Silk, or other browser) or from any other computer.
Let's go over each of these.
1. Delete from Cloud
The first option is the easiest method if you have any of the newer tablets with the "Delete from Cloud" feature.
- 2011 models do not have this feature
- 2012 models only have this feature for apps and photos
- 2013 models have this feature for apps, music, and photos
If your Kindle Fire doesn't have the feature for an item you wish to delete, including books, videos, and docs, you will need to use the second option explained below.
To delete an item from the cloud using your Kindle Fire, just go to that item's section of your Kindle Fire (ie: for an app, go to "Apps"; for music, go to "Music").

For this example, I will be deleting an app from my cloud, but since it was free when I "purchased" it, I'm not losing out on anything... except for being able to use the app of course, which I don't want to do so I'm good with getting rid of it. :)
Next you will need to be viewing items in the "Cloud" (not by "Device") and find the item you wish to remove.
Tap and hold down on the item, then tap "Delete from Cloud" from the list of options:

A warning should pop up asking if you really do want to permanently delete the item from the cloud. If yes, tap "Delete from Cloud" again or "Cancel" to go back:

And that's all there is to it! At least for this option. Now on to the other method.

If you don't see the "Delete from Cloud" option, either you're not viewing by "Cloud", or your Kindle Fire doesn't have this feature for the type of item (ie app, music, etc) that you are trying to remove.
Items that come pre-installed will not show up in the Cloud.
2. Delete from Library
The main way to have complete control of your cloud content and what you keep and what you delete, is to go to Amazon.com and sign-in to your account.
After you login, tap (or hover your mouse) "Your Account" next to your name, then select "Manage Your Kindle" from the drop down list:
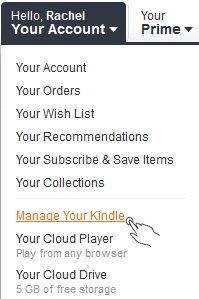
This will bring up your Kindle Library where you will be viewing "All Items", but if you know what you want to delete, tap "All Items" and select the type of digital content you wish to view.
For this example I'll view all items by "Books", but don't worry, I'll show you how to delete apps next.
Find the item you wish to remove from your cloud and tap the "Actions..." button to the far right.

This will bring up a list of options. If you see the option "Delete from Library" than you can permanently delete it from your Amazon Cloud by tapping the link:

You should then see a warning note:

Confirm the title of the item is in fact the one you DO want to delete (and not accidentally the one below or above the one you wish to remove) and tap "Yes".
You will see "Successfully deleted" appear in green above your item, then the page will refresh and the item will be gone:

Deleting and Archiving Apps
To delete apps, you will first need to find an app (to view just apps in your Kindle Library select the view drop down and choose "Your Apps") then tap the "Actions..." button to the right of any app.
In the drop down options select "Manage Your Apps":
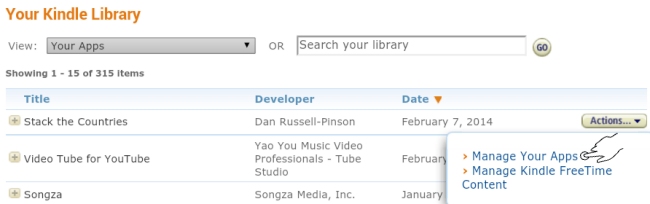
This will take you to a page where you can manage your apps.
What's cool about this screen is that it shows image icons of your apps. Another super sweet new feature is that you can now "Archive" apps that you don't want to delete but don't want to see on your Kindle Fire either.
This is a great way to clean up your apps without worrying that you'll be deleting something that you really did want.
To do this, just find an app you want to archive, select the "Actions" button, and then the "Archive this app" link:
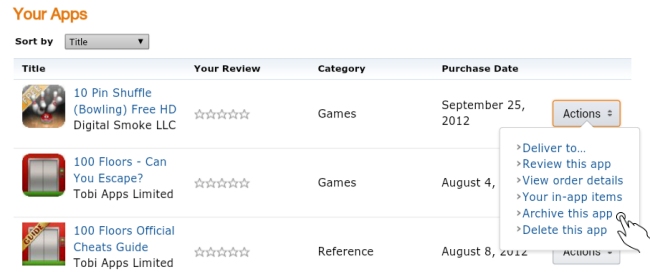
The following check mark and success note will popup at the top and the app will go gray:
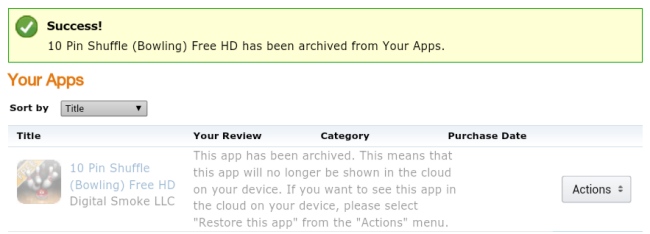
|
"This app has been archived. This means that this app will no longer be shown in the cloud on your device. If you want to see this app in the cloud on your device, please select "Restore this app" from the "Actions" menu." That's a great feature, let's go ahead and try that. Tap the Actions button again and select "Restore this app": 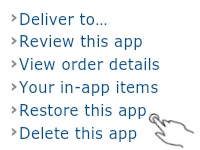
|
 The next time your Kindle Fire syncs to the Internet, the app will be removed from your device (if downloaded) and will no longer show up in your cloud. Test it out to see it live!  Please note that it may take *several* minutes for the changes to take effect, so give it some time to work. I really need to archive a bunch of my apps since I have over 600 of them! Having so many makes it difficult to cycle through everything on my tablet, so being able to archive a ton of them will really help simplify things. |
Perhaps you decide that you really do want to delete an app, so go ahead and select that link from the Action options menu:

Once again a confirmation window will come up. Confirm that the app being deleted is in fact the correct one before you hit the orange Delete button:
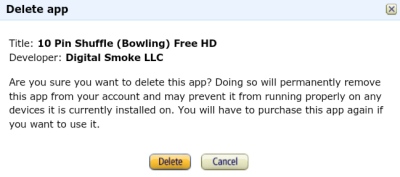
After you do, another successful check mark will appear and the app will be permanently removed both from your Amazon Cloud library and your tablet.
And that's all there is to it- wasn't that easy?
Now you know how to permanently delete from your Kindle Fire and Amazon account. That means you're ready to try something new, just see my tips and tricks page for all sorts of great resources or learn how to check out books and audio books from your library, share books, or find great deals on my Kindle Fire books page!
One More Tip!
Wait! Before you go, I thought of one more delete tip to share with you. If you download the free app, ES File Explorer, you can access the file system of your tablet.
This will let you delete from your Kindle Fire those files and folders, including any downloaded files, that you no longer need.
Just open the app, browse to the folder where your unwanted files/folders are resting then tap and hold down on one of them. An option bar at the bottom will appear, which contains a delete feature. You can tap and select multiple items this way too, allowing you to delete many items at once.
However, be sure you don't delete something if you don't know what it is, as it might be necessary to run a particular feature on your Kindle Fire. But don't be afraid to try it out!

If you found this tutorial helpful please let me know by posting a testimonial, leaving a comment at the bottom of this page, posting your thoughts on my Facebook page, or sharing this page with others (see share options at the bottom). Thanks!

Hand Illustrations provided by GestureWorks® (www.gestureworks.com). Aren't they perfect?

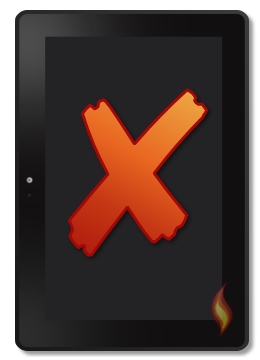




Leave a Comment:
I love receiving your comments, but please read the notes below before posting. Thank you!NOTES:
- I continue to receive questions I've already answered in my FAQ or in articles on my site. PLEASE check there first!
- All comments are moderated. If you leave the page you won't see your comment until it is approved.
- Select the "Post to Facebook" check box to be notified on FB when a reply has been posted.
- If you scan the previous comments you may find an answer to your question. Click the "View X more" link at the bottom (if visible) to see all comments.
- If you're having trouble accessing my exclusive Kindle Fire articles, please email me directly instead of posting in these comments.
Thanks for sharing!