Fire Won't Connect to Public Wifi?
Here's the fix!
FTC Disclosure: If you make a purchase via a link on this site, I may receive a small commission. There will be no added cost to you. Thank you!
Need to learn how to connect your Fire tablet to public wifi AND get it to display the login screen?
On this page I suggest a few of the tricks I use when I'm traveling to make sure I can get my Fire online wherever I go.
There's nothing more frustrating than settling down in your hotel room with your Fire tablet- perhaps to watch a movie or surf the web - only to find you can't connect to the public wifi.
The problem doesn't tend to be with making the initial connection.
Connecting to wifi when you're traveling is the same as connecting inside your home. You simply go to wi-fi within your settings and look under the available networks to find the one where you're located.
You may or may not need a password, depending on the set up of the network - if a password is required then a lock symbol will appear to the right of the screen. This password should, of course, be provided by the hotel/airport/store etc where you are trying to access the wi-fi.
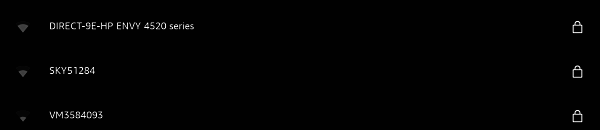
Once you've entered the password (if necessary) and hit the button to connect, then the Fire will usually connect just fine and your screen will confirm you're connected.
The problem is that as soon as you go to actually access the internet, your browser will tell you it can't connect because you are offline.
Huh?
So then you glance at the wi-fi symbol on your screen - and lo and behold, it has the dreaded exclamation mark on it! This means that - whilst you are technically connected to the network - you don't have internet access for some reason.
In this case, the reason is that you have not been presented with the login screen - or the screen on which you agree to the terms of service - that is necessary to use public wi-fi.
How to Get to the Login Screen to Use Public Wifi
There are a few different ways to get the login screen to show up.
1. Open your browser
Sometimes, all you need to do is open the Silk browser on your device. If you're lucky, the login screen may already be there.
If not, try step 2.
2. Check your notifications
Just swipe down from the top of your screen to see your notifications and look for one about the public wi-fi you're trying to connect to. Hopefully there will be a notification there that will take you to the login screen.
If not, try step 3.
3.Force the default login page of the router to load
This sounds more complicated than it is!
Just go to the browser and type in the magic code: routerlogin.net
This ALWAYS works for me and brings me straight to the login page. If it doesn't work for you, there are a few others you can try...
- http://localhost
- neverssl.com
- 8.8.8.8
- Captive.apple.com
- Example.com
If none of these help you connect your Fire tablet to public wi-fi, there is one more thing you can try.
4. Re-boot your device
If all else fails, the trusty old technique of simply powering off your Fire tablet and turning it back on is sometimes enough to cause that elusive login screen to pop up!
I hope one of these methods works for you!
If you found this tutorial helpful, please let me know or browse through my other Kindle tricks and tips.
You can also leave a comment below, or on my Facebook page. Thanks!
And if you're having trouble connecting your Fire at home, find out how a Wi-Fi Extender can boost your signal.
I ♥ My Fire!
- Christine

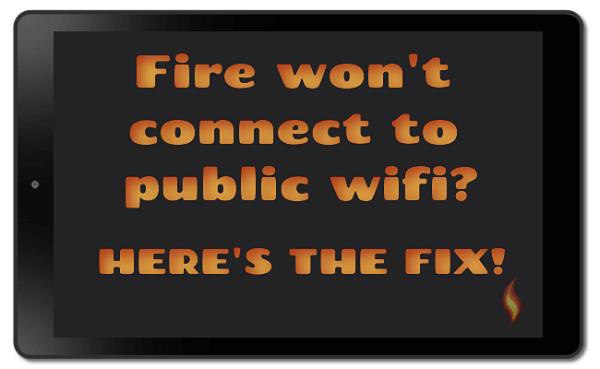




Leave a Comment:
I love receiving your comments, but please read the notes below before posting. Thank you!NOTES:
- I continue to receive questions I've already answered in my FAQ or in articles on my site. PLEASE check there first!
- All comments are moderated. If you leave the page you won't see your comment until it is approved.
- Select the "Post to Facebook" check box to be notified on FB when a reply has been posted.
- If you scan the previous comments you may find an answer to your question. Click the "View X more" link at the bottom (if visible) to see all comments.
- If you're having trouble accessing my exclusive Kindle Fire articles, please email me directly instead of posting in these comments.
Thanks for sharing!