How to Enable File Transfer Via USB on Your New Kindle Fire
A short tutorial to fix an annoying problem!
FTC Disclosure: If you make a purchase via a link on this site, I may receive a small commission. There will be no added cost to you. Thank you!
Transferring files like books and photographs between your Fire tablet and your PC via USB used to be very simple.
You would simply connect the two using one of the USB ports on your computer. The computer would recognize your Fire, allowing you to navigate to it and easily access its files as described here.
The good news is that it is still easy to transfer data between your PC and your Fire.
But the bad news is that you now need to take an extra step on newer models of the Fire tablet.
The step itself is actually very simple, but it's not easy to see where it's supposed to be done.
And if you've been used to the simplicity of the task with previous generations of the Fire, you might even be thinking there is something wrong with your device!
In fact, I've had several messages from baffled Fire users, such as this one a couple of weeks ago:
"My Last Kindle Fire would no longer charge so I’ve purchased the latest model and now find that transferring books and pictures via USB no longer works. It can see the device but displays no directories and when just trying to move files over they won’t go. So... any ideas on what to do to fix this?"
In this article I'll share with you just what you need to do!

The following steps will ONLY work if your USB lead is designed for charging AND for data transfer. Some USB cables are charge-only cables, so you won't be able to transfer data with them no matter what you do.
Although there is only one setting that needs to be changed to enable data transfer via USB, there are two different ways to access it.
The quickest is to go to your home screen and drag down to reveal the notifications panel.
At the bottom of the list you should see the cog icon for the settings, along with 'Charging this device via USB'. Tap this once.
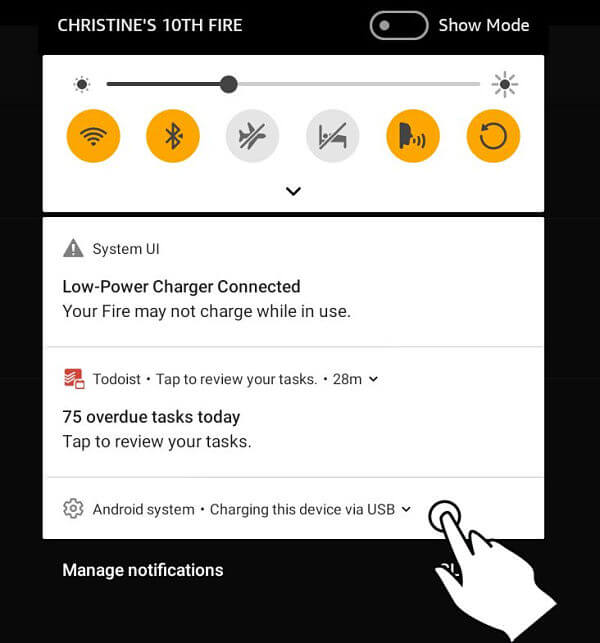
The words 'Tap for more options' should now drop down, so tap those.
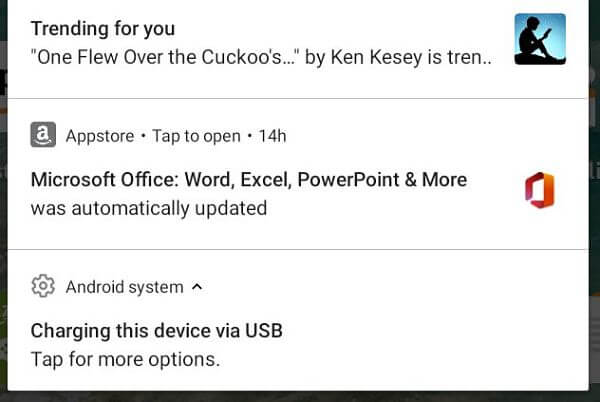
You will now be taken directly to the settings for your USB preferences.
Simply check 'Use USB for File transfer'.
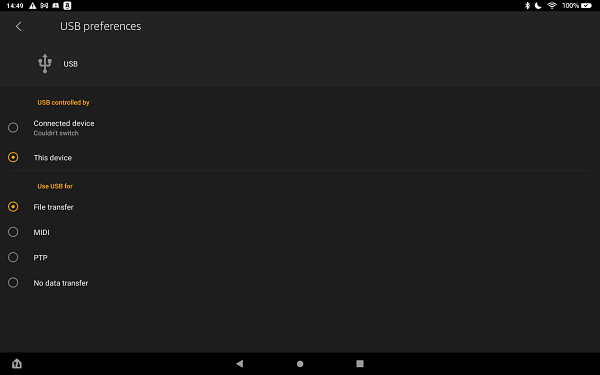
And that's all there is to it - you can now transfer files to and from your Fire and PC.
And if you go back to your home page and swipe down to bring up the notifications panel, you will see confirmation that it has worked.
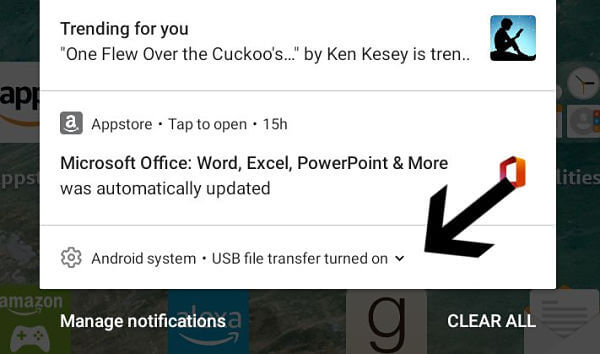
How to Enable Data Transfer Via USB on Fire Tablets -
Method 2
This isn't as much a different method as another way of getting to the same setting.
It seems that the cog icon and alert that the Fire is charging vis USB doesn't appear on the notifications screen with all models.
If that applies to you, then open your settings and tap 'Connected Devices'.
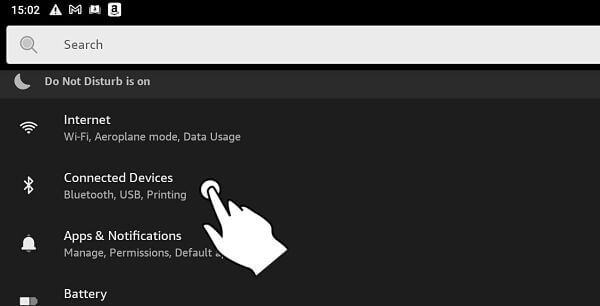
Under 'USB' it will say 'Charging this device'. Tap that.

You'll now be taken to the screen where you can change the 'Use USB for' setting to 'File Transfer', as shown in the first method.
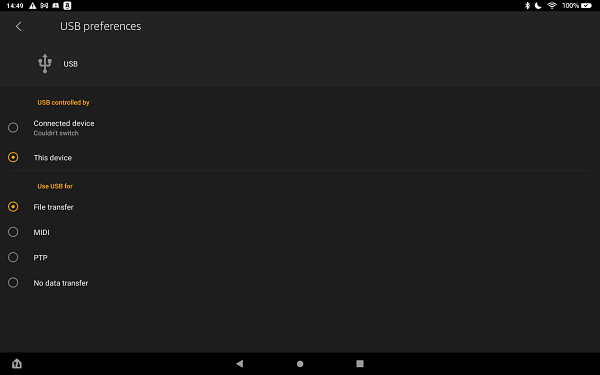
You are now ready to transfer your files as needed.
If you found this tutorial helpful, please let me know, leave a comment on my Facebook page, or browse through my other Kindle tricks and tips.
Thanks!
You may also like to check out this article about how to protect the charging port on your Fire from the damage of daily wear and tear.
I also have a more in-depth article about transferring files from an old Fire tablet when you upgrade to a new one.
I ♥ My Fire!
- Christine

Hand Illustrations provided by GestureWorks® (www.gestureworks.com). Aren't they perfect?

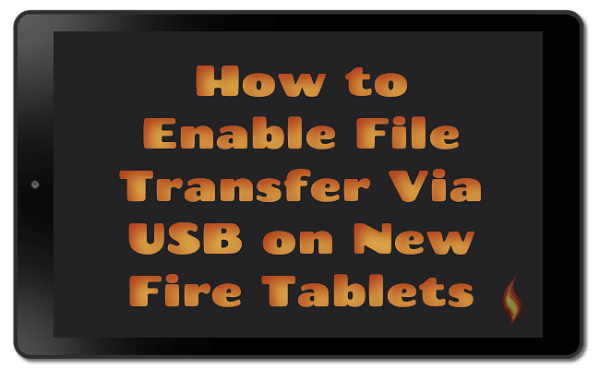




Leave a Comment:
I love receiving your comments, but please read the notes below before posting. Thank you!NOTES:
- I continue to receive questions I've already answered in my FAQ or in articles on my site. PLEASE check there first!
- All comments are moderated. If you leave the page you won't see your comment until it is approved.
- Select the "Post to Facebook" check box to be notified on FB when a reply has been posted.
- If you scan the previous comments you may find an answer to your question. Click the "View X more" link at the bottom (if visible) to see all comments.
- If you're having trouble accessing my exclusive Kindle Fire articles, please email me directly instead of posting in these comments.
Thanks for sharing!