How to Use a Fire Tablet
Tips for Beginners
FTC Disclosure: If you make a purchase via a link on this site, I may receive a small commission. There will be no added cost to you. Thank you!
Congratulations - you're the proud owner of a shiny new Fire tablet!
If you've never owned one of these awesome devices before, you may be wondering just what it can do, and how to get everything up and running.
So I've designed this guide to help, with tips for everything from setting up your device and adding apps to extending the battery life and troubleshooting charging problems.
Let's dive in!
Unboxing and Setting Up Your New Toy
The first thing you'll notice when unboxing your new Fire tablet is that it doesn't come with a manual.
Instead, the setup wizard on the device itself will guide you through getting your Fire up and running.
There's also plenty of online help on the Amazon website, and - of course - here at Love My Fire!
Your tablet should come partly charged, so you can power it on right away.
To get set up, you'll need a Wi-Fi connection and your Amazon account details.
Don't have an Amazon account yet?
Go and set that up now.
Fire Tablets are tightly integrated with Amazon services and the Amazon Appstore, so you'll need an account to access most functions and features.
Once you're connected to Wi-Fi and logged into your Amazon account, your device may update to the latest software.
Hold tight - updates are important and ensure you have access to the very latest features.
Everything the Fire Can Do
Your Fire tablet is a versatile device with a ton of features and capabilities. Here's a comprehensive list of what it can do
- Browse the internet using Amazon's Silk Browser
- Read eBooks, magazines, and other digital publications with the Kindle app
- Borrow eBooks and audiobooks from public libraries using apps like OverDrive or Libby
- Stream videos through Amazon Prime video, Netflix, Hulu, and Disney+
- Listen to music using streaming services like Amazon Music, Spotify, and Pandora
- Download apps for gaming, cooking, to learn a language, and lots more
- Stay connected with social media apps including Facebook, Twitter, and Instagram
- Send and receive emails
- Make voice and video calls using apps like Skype, Zoom, or Microsoft Teams
- Take photos and videos with the built-in camera then edit your images with photo apps
- Use Amazon's Alexa for voice commands, questions, to control your smart home, and more
- View, edit, and send documents with Microsoft Office
- Stay organized with calendar, note-taking, and task management apps
- Shop online using the Amazon app, other retail apps, or the Silk browser
- Set up kids' profiles with specific content restrictions and screen time limits
- Use Amazon's cloud storage to back up photos, documents, and other data
- Listen to audiobooks using Audible (see my review)
- Download content to watch movies and more offline
- Share your tablet screen on compatible TVs or monitors
Exactly what your Fire tablet can do will depend on the model you have.
Read my articles to find out more about the latest model of each device:
Fire 7 (released in 2022)
Fire HD 8 (released in 2022)
Fire HD 10 (released in 2023)
Fire Max 11 (released in 2023)
How to Use a Fire Tablet - Must-Have Apps
All Fire devices come pre-loaded with a bunch of apps.
Some I use quite often, others I'd happily delete to give me more space on my tablet!
Unfortunately, though, Amazon doesn't make that possible and only gives you the option to move their icons around!
Still, there's plenty of room to add more apps of your choice, and there are some I recommend downloading right away (all links take you straight to Amazon and all of these are free)!
- Netflix: For all your box-set and movie marathons
- Spotify: Stream your favorite playlist
- Microsoft One Note: Easily save and organize all your digital content
- Zoom: Stay connected with family or colleagues, wherever you go
- Candy Crush Saga: OK, it's not essential - but so much fun
- Readly: Give the free trial a whirl and see if you love it as much as me (find out more)
- Alarm Clock for Me: A cool, customizable alarm that I prefer to the one on my phone
- VLC: A fantastic media player that works well with lots of video formats
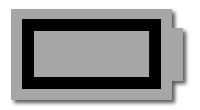
How to Use a Fire Tablet - Battery Life and Charging
Depending on the particular model you have and how you use it, your Fire tablet can last for up to 10 to 14 hours on a single charge.
Charging Options
All new Fire tablets now come with a USB-C (2.0) charging cable and adapter that you can plug into a standard electrical outlet.
This is the most common way to charge your tablet.
You can also charge your Fire tablet by connecting it to a computer or laptop using the USB-C cable. However, charging may be slower compared to using a wall adapter.
The following models support wireless charging, allowing you to charge the device using a compatible wireless charging pad.
- Amazon Fire HD 8 Plus (2020 release)
- Amazon Fire HD 8 Plus (2022 release)
- Fire HD 10 Plus (2021 release)
The charging time for Fire tablets ranges from around 3 to 5 hours, depending on the model you have.
Learn more about the best chargers for Fire Tablets
Learn about magnetic chargers - and why I recommend them
Battery Life Tips:
Here are a few ways to extend the life of your Fire tablet's battery as much as possible:
- Adjust Screen Brightness: Lowering the screen brightness can extend battery life by quite a bit. Just swipe down from the top of the screen and adjust the brightness slider.
- Manage Background Apps: Close apps running in the background when you're not using them. Swipe up from the bottom of the screen to access the recent apps and swipe them away to close them.
- Wi-Fi and Bluetooth: These use a ton of battery life, so turn them off when not needed. You can do this in the settings menu.
- Enable Battery Saver Mode: Fire tablets have a Battery Saver mode that turns off some device features and restricts apps to reduce power consumption. Just swipe down from the top of the screen and enable 'Low Power Mode'.
- Use Sleep Mode: Set your tablet to go into sleep mode after a certain period of inactivity. This reduces power consumption when not in use.
Troubleshooting Common Charging Problems
Sometimes your device just won't charge, or displays a warning when you plug your charger in.
Here are a few articles on my site to help answer your questions and get your tablet up and running again...
- You Have a 'Moisture Detected' Warning and your Device Won't Charge
- Can I Replace the Battery or Charging Port on my Fire?
- Kindle Fire Won't Charge
How to Use a Fire Tablet - Accessibility Features
Amazon Fire tablets offer a range of cool accessibility features designed to make them more usable if you have a disability or need assistance with certain tasks.
Here's a look at some of the key accessibility features available:
- VoiceView: VoiceView is a screen reader that provides spoken feedback and uses special gestures to help you to help you navigate your tablet if you have a visual impairment. It can read aloud the content on the screen, including menus, books, and web pages. It also supports the BAUM and Humanware braille protocols.
To activate VoiceView, go to Settings > Accessibility > VoiceView Screen Reader. - Speak Selection: When enabled, this displays a floating icon that provides controls so you can choose specific items to be read aloud. Alternatively, it can speak the entire content of the screen.
To activate Speak Selection, go to Settings > Accessibility > Speak Selection. - Magnification Gesture: This feature allows you to zoom in on parts of the screen by using gestures.
To enable it, go to Settings > Accessibility > Magnification Gesture.
You can triple-tap the screen to activate magnification and then use two fingers to zoom in and out. - High Contrast Text: You can enhance the visibility of text by enabling high contrast text mode.
This setting can be found in Settings > Accessibility > High Contrast Text.
Just be aware that it can stop some videos from displaying properly, so you may need to temporarily diasble it for video viewing. - Color Inversion: Color inversion inverts the colors on the screen, making it easier for some users with visual impairments to read content.
You can enable this feature in Settings > Accessibility > Color Inversion. - Audio Descriptions and Subtitles: Fire tablets support subtitles and audio descriptions for videos and content that provide accessibility for users who are deaf or hard of hearing.
You can enable these feature in Settings > Accessibility > Audio Descriptions or Settings > Accessibility > Subtitles. - Accessibility Shortcut: You can set up an accessibility shortcut that allows you to quickly enable or disable certain accessibility features.
To set this up, go to Settings > Accessibility > Accessibility Shortcut. - Switch Access: If you have mobility impairments, this feature allows you to control your device using external switches or assistive devices.
To set this up, go to Settings > Accessibility > Switch Access. - Eye Gaze (Fire Max 11 Only): This is a brand new feature (as of 2023) designed to allow you to control your device using just your eyes. It's ideal if you suffer from speech or mobility problems.
To set it up go to Settings > Accessibility > Eye Gaze on Alexa

Customizing Your Experience
Fire tablets come with a few customization options so you can personalize your device to just the way you like it!
Here are some of the different ways you can make your Fire your own:
- Wallpaper: To change your wallpaper, go to Settings > Display > Wallpaper. You can select from pre-installed wallpapers or use your own photos (just tap the 'photos' icon on the left hand side to go to your gallery).
- Home Screen Layout: You can customize the layout of your home screen by adding or removing apps, creating folders, or rearranging icons. Tap and hold on an app icon to enter edit mode, then drag icons to reposition or drop them onto each other to create folders. You can also remove the 'Continue and Discover' row at the top - here's how.
- Keyboard and Input Settings: Customize your keyboard preferences, including keyboard layout, auto-correction, and more by going to Settings > Device Options > Keyboard and Language.
- Sound and Notifications: Customize volume, notification sounds, screen locking, alarm, touch and charging sounds in Settings > Sound.
- Display and Brightness: Adjust screen brightness and text size and enable adaptive brightness or blue shade in Settings > Display.
- Security and Lock Screen: Customize your device's security and lock screen settings in Settings > Security & Privacy. Set up screen lock methods such as PIN or password.
- Auto-Rotate and Screen Timeout: Control screen rotation and screen timeout settings in Settings > Display.
- Device Name: Change the name that appears in the status bar and on Amazon by going to Settings > Device Options > Change Your Device Name.
- Parental Controls: Set up parental controls and content restrictions in Settings > Profile and Parental Controls.
Compatibility with Other Devices
It's quite easy to connect your Fire tablet with other devices to enhance your viewing or listening experience, either physically (with a cable) or via Bluetooth.
Here are as few to consider:
- Bluetooth Speaker: The volume on Fire tablets - even the newer models - is pretty low. A Bluetooth speaker can make a world of difference, especially for watching movies or listening to music. Click here to read about my favorite.
- Earphones or Earbuds: An alternative to an external speaker is to listen to your Fire tablets using earphones or earbuds. Find out more here or read my review of my favorite Bluetooth headphones.
- External Keyboard: If you're using your Fire tablet for work, you might prefer an external keyboard to the on-screen one.
- Bluetooth Mouse: Once I started using an external keyboard, I found I preferred to use an external mouse rather than the touchscreen. I've written about a couple of my favorites here.

How to Use a Fire Tablet - Top Tips
Here are some useful tips for getting the most out of your Amazon Fire tablet:
- Share Your Device with Your Family: Create a profile on your Fire tablet for sharing ebooks, apps, games or other content with family members without giving them access to your personal content or settings. To do this, go to Settings > Profiles & Family Library > Add Adult or Add Child.
- Utilize Alexa Hands-Free: Most Fire Tablets support Alexa hands-free. You can ask Alexa to play music, answer questions, read the news, check the weather, set alarms, control smart home devices, and more, all without touching your tablet.
- Use Blue Shade for Nighttime Reading: Blue Shade reduces blue light emissions to help you sleep better after reading at night. Swipe down from the top of the screen, tap "Blue Shade" to toggle it on or off, or schedule it to activate automatically during specific hours.
- Organize Apps in Folders: To keep your home screen clutter-free, create app folders. Simply drag one app icon on top of another to create a folder, and you can name it for better organization.
- Expand Storage with a MicroSD Card: If your device's internal storage is limited, use a microSD card to expand it. Here's how.
- Enable Show Mode for a Smart Display Experience: Swipe down to access your quick settings and toggle on 'Show Mode' for a smart display like an Echo Show. I recommend keeping the charger plugged in for this - Show Mode uses a lot of battery power.
- Download Content for Offline Use: Take advantage of the ability to download movies, music, and books for offline enjoyment, particularly useful for travel or areas with spotty internet connection.
- Use the Split Screen Feature: Great for productivity, this allows you to run two apps side by side, enhancing your multitasking capabilities.. Learn more...
- Set Up Smart Home Device Dashboard: Use your Fire tablet as a control hub for your smart home devices. Easily manage lights, thermostats, cameras, and more from your tablet. Just click the icon on the bottom left of your screen to get started.
- Borrow eBooks and Audiobooks From Brooklyn Public Library (US Only): Yes, you can access titles from one of the BEST libraries in the US to read on your device. Here's how...
Troubleshooting Common Issues
It's no fun when you run into issues with your new Fire tablet, but never fear - help is here!
On this page you'll find a list of the most common Fire problems, and how to fix them.
And if you still have questions, why not check out my Fire FAQ where you'll find lots more answers for when things go wrong!
I hope you enjoy using your new Fire tablet and discovering all that it can do.
Please feel free to contact me if you have any questions or would like to share your own recommendations.
Don't forget to check out my Facebook page and sign up for my newsletter to stay up to date with all my latest tips, tricks, and advice.
I ❤ my Fire!
~ Christine

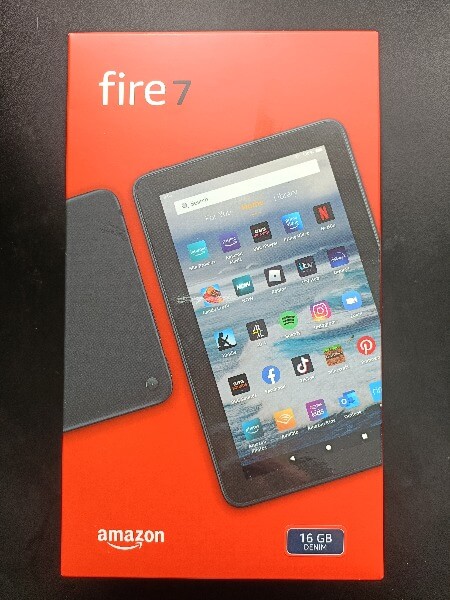




Leave a Comment:
I love receiving your comments, but please read the notes below before posting. Thank you!NOTES:
- I continue to receive questions I've already answered in my FAQ or in articles on my site. PLEASE check there first!
- All comments are moderated. If you leave the page you won't see your comment until it is approved.
- Select the "Post to Facebook" check box to be notified on FB when a reply has been posted.
- If you scan the previous comments you may find an answer to your question. Click the "View X more" link at the bottom (if visible) to see all comments.
- If you're having trouble accessing my exclusive Kindle Fire articles, please email me directly instead of posting in these comments.
Thanks for sharing!