How to Use Your Kindle Fire
FTC Disclosure: If you make a purchase via a link on this site, I may receive a small commission. There will be no added cost to you. Thank you!
So you've got a new Kindle Fire in your hot hands but now what do you do?
Let me get you started with some basic tips and tricks for using your Kindle Fire!
I'll show you a lot of cool things, so don't brush off this page because it focuses on simple stuff. Unless you're a Kindle Fire pro, you'll probably learn something new. :)

UPDATE JAN 2024: I've just added a new page to this site all about exploring your new Fire tablet, with up-to-date details about the latest state-of-the-art features and tips for making the most of your device.
#1 Thing to Know about Your Kindle Fire
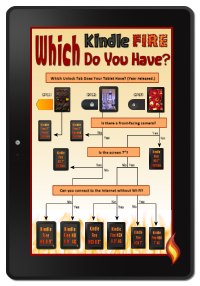
Before we get started, the first thing you really need to know to get the most out of this article is to find out which Kindle Fire you have. Yes, there is more than one! In fact, since Amazon first came out with the Kindle Fire in 2011 they've released a total of 10 Kindle Fires and no doubt they'll release more in the years to come.
Fortunately, I've updated my infographic to show all ten tablets to help you figure out which version you have. Most of you reading this will probably have one of the newer tablets, but it's best to be sure which model you've got.
So go check it out, find your device, then come back!
How to Turn Your Kindle Fire On
Now that you know which Kindle Fire you have, let's learn how to turn it on and off. Okay, I know this is REALLY basic, but it's the place you start when you're teaching the basics. It won't take very long.
For older tablets all you have to do to turn on your Kindle Fire is to tap the power button, however the newer models require you to hold down the power button for a few seconds before it will power up. (This was an improvement, IMO.)
The power and volume buttons on Amazon's newer devices are located at the back. Here's the power button:
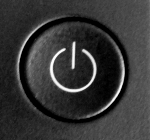
When your tablet starts to load it will display the words "kindle fire":
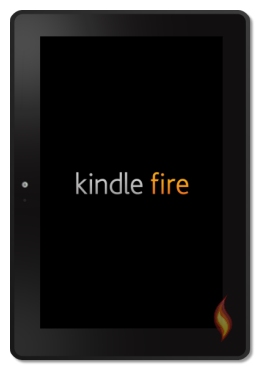
When it's done the unlock screen will appear
(you may see a different background image):
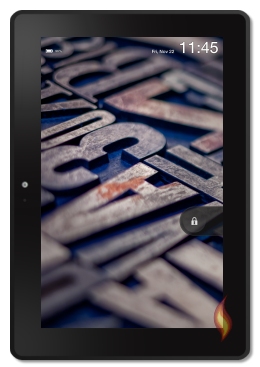

Try It!
Each Kindle Fire comes pre-loaded with background wallpaper images. If your Kindle Fire was purchased with the special offers, you won't be able to see the background images once your tablet is registered.
However, if you'd like to unsubscribe from the special offers you can, and then you will see the images. If you want to know what the background images are before unsubscribing, just see the link above, select the year your tablet was released, and I'll show you pictures of each background! ('cause I'm cool like that!) ;)
Unfortunately, Amazon has blocked the ability to change the background images or add your own wallpapers. It stinks, but there's nothing we can do about it... except complain. :(
All About Sleep/Stand by Mode
After a few seconds if you don't unlock your screen, your Kindle Fire will go dark. This is a "sleep" or "stand by" type of mode. Most electronics now-a-days have a similar type of feature to help conserve the battery life of your device.
To switch between sleep and awake, briefly tap the power button. If it's on and you tap it your device will go to sleep, if it's sleeping and you tap it your device will awaken!
Each time your Kindle Fire awakens it will show a new background images or ad, depending on your device's current settings. This is an easy way to cycle through the images to see what's there.

After you unlock your Kindle Fire, the default time until your tablet goes into sleep mode is five minutes. When it does, just tap the power button which will bring up the unlock screen again. Unlock your tablet (I'll show you how later in this article) and you'll be back where you left-off.
You can change the time of how long your tablet will wait before going to sleep. You do this in the settings (I'll show you where the settings are later) and it's under the "Display & Sounds" section.
Also, some covers for the Kindle Fire have a built-in auto-sleep on/off feature. When you close the cover it will automatically put your tablet to sleep and when you open it up it will automatically wake it up! This means you don't have to push the power button, instead just open/close your cover- I love this feature!
Be sure to look for this feature when shopping for a cover for your new baby. ;)
How to Turn Your Kindle Fire Off
At any point you can turn your Kindle Fire off. However, if it's in sleep mode tap the power button to wake it up first.
To turn off your Kindle Fire just hold down the power button for a few seconds and an option to "power off" (or cancel) will pop up:
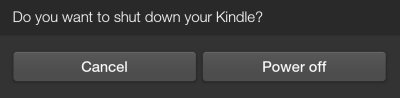
If you tap the "Power off" button the following window will appear before your tablet turns off:
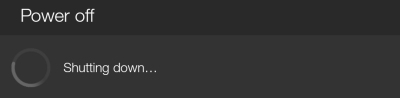
That's it! Now it is off.
How to Reboot Your Kindle Fire
It's also important to know how to reboot your Kindle Fire in case it gets locked up or won't charge. I already have an article explaining how to do this and when you probably will need to do it.
Feel free to check it out, but for now all you need to know is that you hold down the power button for 20 seconds.
Yep, that's it. About 20 seconds will do it for you. However, be sure when you're done with this article to read my entire reboot article as there are more details that you'll want to know and understand.
Charging Your Kindle Fire

Before we move forward with actually using your tablet, let's take a moment to go over the basics for charging your electronic toy.
Your Kindle Fire should have come with a USB cable and power adapter. Remove any packaging and plastic covering.
Now plug the smaller end of the cable (called a micro-USB) into your Kindle Fire. This port is located (in the newer devices) on the side at the top, to the left of the camera.
Then plug the other end into a computer OR you can plug it into the power adapter and then into a regular wall socket.
Here are photos of my Kindle Fire HDX connected to my computer:



Charging your Kindle Fire directly with the regular wall adapter is a LOT faster than charging it through your computer. However, when using the power from your house, I highly recommend that you first plug it into a surge protector/power-strip to protect your Kindle Fire in case of an electrical power surge. That's what I do!
An important thing to be aware of is that if your Kindle Fire is OFF and you plug it in to a power source, it will automatically power on before it starts to charge. Thus, you can't charge it when it's off, so no need to turn it off before charging it.
Also, I often leave my tablets charging over night, so no worries about leaving them plugged in for too long- unless you're not using a surge protector!
As for battery power, there's a setting we can turn on to show the percentage of power that is left in your battery so you can easily know when it's fully charged or in need of a boost.
I'll show you how a bit later, so stay tuned!
How to Unlock Your Kindle Fire
When you're ready to use your Kindle Fire you'll need to unlock the start screen. Just slide the lock icon to the left:

Your Kindle Fire will unlock!
I'll show you more in a minute, but first, we'll need to make sure your tablet is registered to your Amazon account.
Connect and Register Your Kindle Fire to Amazon
If your Kindle Fire is new, you'll either need to register it to your Amazon account, or if it came preregistered (usually if you purchased it yourself) you'll be prompted to confirm the registration.
Follow any promptings from Amazon to register/confirm the registration.

To register and use your Kindle Fire your will need access to a Wi-Fi connection: this is a broadcast signal
that you use to connect to the Internet. Preferably, to get the most out of your Kindle Fire, you should get Wi-Fi for your home, although it is not required if you can get Wi-Fi elsewhere.
To protect your Wi-Fi from being used by others, you should set-up a password if it doesn't already have one.
If you need help setting up Wi-Fi at your home, contact your Internet Service Provider (ISP; aka who you pay to get your Internet).
If you can't connect and register your Kindle Fire, please contact Amazon Support directly as I cannot help you with this part. Go to Amazon.com, select Help at the top, and then the Contact Us button on the right. You can reach them by phone, chat, or email.
Your Kindle Fire will probably update and reboot after registering. Just wait until it is done and then continue with the tutorial as shown below.
Welcome to Your New Kindle Tutorial
After your tablet has been registered, Amazon will give you a little tutorial to show you a few basic things about your Kindle Fire. Go ahead and do it: (Your images will look slightly different depending on which Kindle Fire you have and what, if any, digital content is in your Amazon Account.)
Welcome:
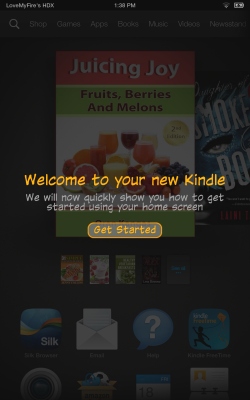
Swipe Left:
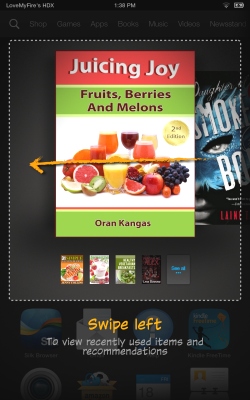
Swipe Up:
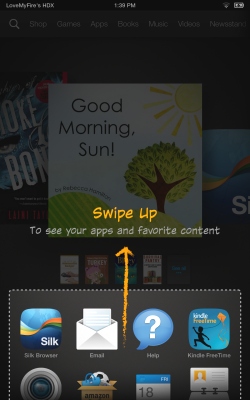
Swipe Down:
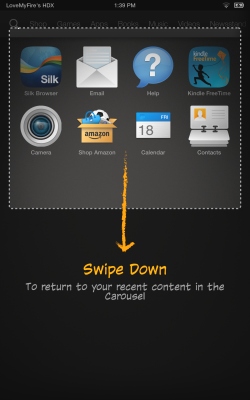
Congratulations!:
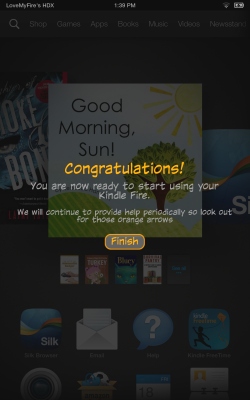
Main Kindle Fire Screen
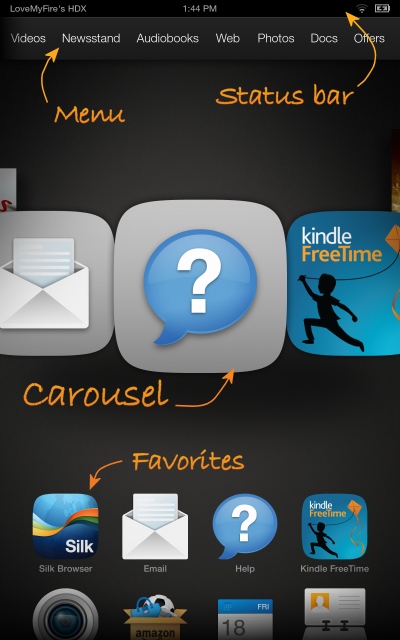
When you're done with the mini-tutorial you should see the main home screen which consists of the following parts:
- Status bar
- Menu
- Carousel
- Favorites
The carousel is the group of images located in the main part of your Kindle Fire while your "favorite" (or "home") items are located below.
Here, let me show you where everything is with the handy-dandy image I created that's to the right.
Right now the favorites section contains pre-installed apps and features while the carousel usually shows any ebooks in your cloud.
As you start using your tablet and tap different areas, Amazon
will show you other basic instructions to help you better understand how
to use your Kindle Fire. There's not much to them, but at least it's something!
Quick Settings Menu
Alright, the next thing we're going to do is check out the Quick Settings Menu. You can't see this menu unless you slide it open, so let's do that first.
Swipe your finger down from the top of your screen:

This will reveal the Quick Settings Menu:
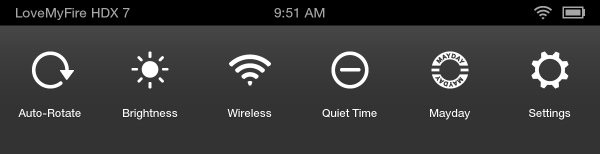
Let's briefly go over each option in this menu (feel free to tap them to see what they do!):
- Auto-Rotate: this is to lock/unlock your screen's rotation. To keep it in portrait or landscape (whichever one you have it in is the one it will stay locked on) just tap this icon. Tap again to unlock it and allow it to automatically-rotate when you move your device.
- Brightness: when you tap this an orange bar will display below, which you can slide to adjust the brightness of your screen. I use this to lower the brightness when I'm in a dark room.
- Wireless: takes you to the Wireless settings screen where you can connect and disconnect to Wi-Fi, Bluetooth, VPN, and mobile carriers (4G tablets only).
- Quiet Time: mutes all sound and pop-up notifications from apps (does not mute your device)
- Mayday: directly contact Amazon Support for help.
- Settings: opens the settings screen. (FYI: See How to Use Accessibility before trying it out.)
There are a ton of options in the settings screen. I highly recommend that you take a few minutes to browse through each of these and check them all out. Just tap the back arrow to cancel something or to go back to the previous screen.
To close the Quick Settings Menu just slide it back up or tap either the back arrow or home icon.
Display Your Battery's Power
Alright, let's turn on my favorite Kindle Fire setting!

The following feature is only available on Kindle Fires released in 2013. To add a similar feature to your tablet, be sure to see my Best Kindle Fire Apps on how to do this.
Slide down your Quick Settings Menu and tap "Settings":
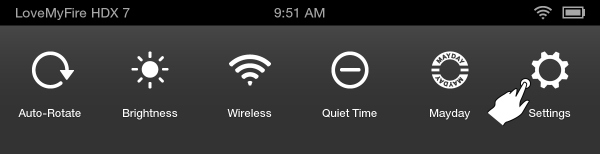
Tap "Device":
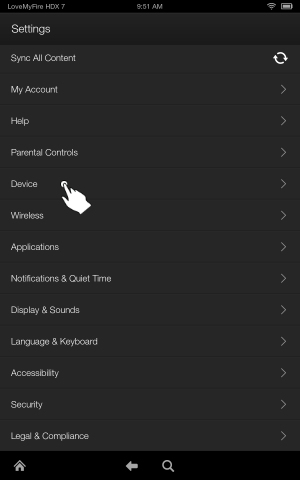
Tap the "On" button to the right of "Show Battery Percentage in Status Bar":
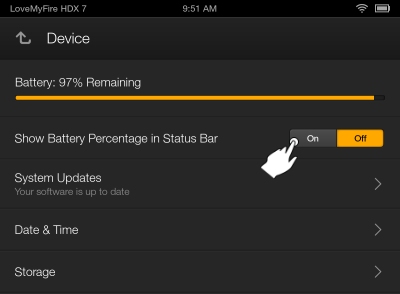
The percent of power remaining now shows up at the top right of your screen, to the left of the battery icon:
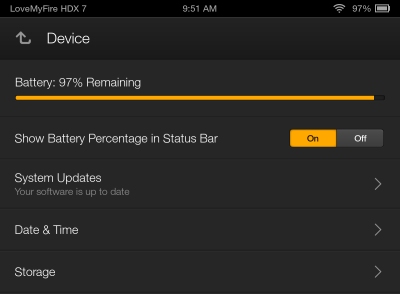
What's really great is that this will also appear on your start screen, when you first turn on your Kindle Fire or wake it up out of sleep mode:

Pretty sweet, huh?
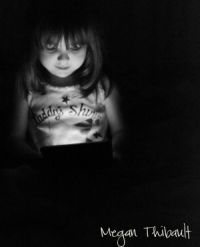
Passwords, Pins, and Kids
The next best thing to do, in my opinion, is to setup passwords and pins for your Kindle Fire. This will help protect your tablet from prying eyes and accidental purchases. My detailed tutorial will show you your options and how to do it.
If you have kids, grand-kids, or other children in your life who will be allowed to use your tablet, then see my article on how to setup a Kindle Fire for kids.
Oh, and don't miss my FAQ on ways to keep your Kindle Fire safe for/from children. It has some extra info you might want to know about.
Apps and Books and Games, Oh My!
The best thing about the Kindle Fire is all the fun you can have with it! You can play games, apps, music, and videos. You can read books, magazines, email, and websites, or look at photos, edit documents, and so much more!
After setting up pins and passwords to protect your Kindle Fire, feel free to try things out!
Just tap on one of the Menu options at the top (as I said before, mini-tutorial screens will pop up to help you out):

Some menus that you tap on will take you directly to Amazon's store for that item, while others will show your device's library for that section. Here's the break down:
Directly Opens Store:
- Shop (no library)
- Videos
- Newsstand
- Audiobooks
Directly Opens Library:
- Games
- Apps
- Books
- Music
- Photos (no store)
- Docs (no store)
This can be a bit confusing (I don't know why Amazon doesn't just send you directly to your library, but I guess it's a marketing tactic). However, you can easily switch between the library and store for each section on your Kindle Fire by tapping "Store" or "Library" in the top right corner, respectively.
For example:
Tap Music in your Kindle Fire Menu to be taken to your library:

To visit the store (to browse and buy music) just tap "Store":
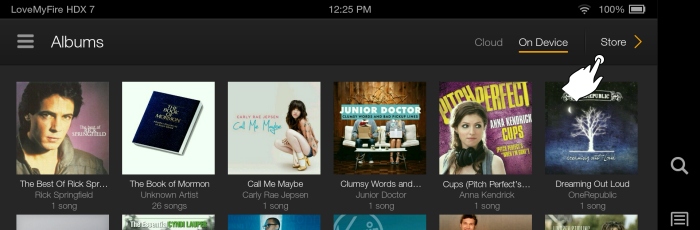
When you're done you can go back to your library, just tap "Library" at the top right:
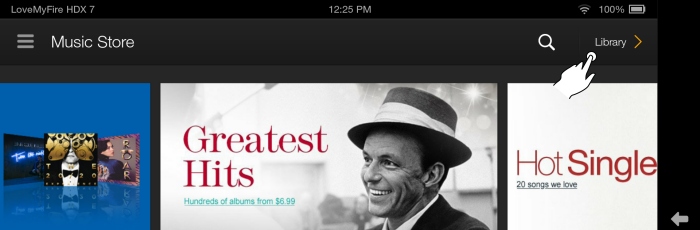

After you finish learning how to use your Kindle Fire, see my page about what a Kindle Fire can do where I go over each of the main content libraries listed above. There's even a handy dandy interactive Kindle Fire Menu Bar where you can tap/click each library to learn more!
Best Apps & Free Books
There's so much you can do on your Kindle Fire that it would take more than this one article to explain everything. Fortunately, I have a ton of articles on this site to help you out!
To get you started with apps, be sure to see my list of the best Kindle Fire apps! These are great for improving the basic use of your tablet and are the ones I highly recommend, so sign up for my Kindle Fire email alerts to access this list. (See my apps page for other great app resources.)
I also have some fabulous book tutorials
to show you how to find free books, and how to check out books and
audio books on your Kindle Fire. So start there if that's what you're
interested in.

Also, if you haven't already heard, Amazon gives away a new FREE app EVERY DAY in their app store. I've gotten a ton of fabulous apps and games for free this way. Be sure to go to Apps -> Store to see the daily Free App Of The Day (FAOTD) or see Amazon's App Store online.

Tips, Tricks, and Tutorials!
One thing you might want to do is change the name of your Kindle Fire. This is what you see at the top left of your screen and is usually the name of the person who owns the Amazon account where the tablet is registered.
It would also be good to learn about your Kindle Fire's keyboard options as well as some fabulous tips for using Swipe and all its shortcuts.
You can also check out all my other Kindle Fire tips and tricks, there are a lot of them just waiting for you to try them out. :)
Accessories & Awesome Amazon Features
Alright, let's talk about a few other things you should know.
First, there are a TON of accessories and features for your Kindle Fire that you can get. I've tested out several of them which you can read about, and I'm currently testing others that will be added in the future.
The ones I'd like to specifically point out are Amazon's gift cards and coins that you can apply to your account to purchase content directly from your Kindle Fire. There are some cool benefits for using these, so be sure to read my articles about them to learn more.
The other is Amazon Prime, which is an awesome service with several benefits that I've been enjoying. Believe me, I used to wonder why anyone would pay for Prime but after using it for a year I love it!
See my article for all the juicy details.
Frequent Asked Questions (and Their Answers!)
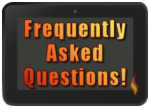
With so much to learn and so much to do, I've put together a really nice FAQ of the most common questions (and their answers) that I've been asked. I regularly update and add new Q&A to this list!
You can either go through the entire list, or here are some I suggest you check out now:
- How do I set up an SD card to use with my Fire?
- Can I Share Amazon Purchases with More Than One Kindle Fire?
- How Do I Change the Wallpaper/Background on My Kindle Fire?
- How Do I Delete App, Books, Etc?
- How Do I Transfer Files Between My PC & Kindle Fire?
- I Purchased a Book/Game/App but It's Not on My Kindle Fire. Where Is It?
Well, that's probably enough for now, but there are many more when you're ready for them!
The Main Thing to Keep In Mind
The main thing to keep in mind while learning to use your Kindle Fire is to just try things out! Don't be afraid to tap on different icons, options, and buttons. Also, tap and hold down on icons to see optional features, such as deleting items off your device and saving others to your favorites/home area.
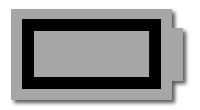
Well, that's it for now. Have fun with your Kindle Fire! (But if you're ready for more goodness, see my article on everything your Kindle Fire HD/HDX can do or my Kindle Fire battery saving tips!)
- Christine
P.S. If you'd like a little more help getting to know your device, see Amazon's Kindle help menu and select which Kindle Fire you have.

Hand Illustrations provided by GestureWorks® (www.gestureworks.com). Aren't they perfect?

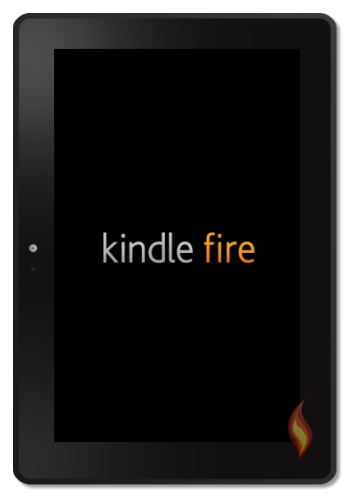




Leave a Comment:
I love receiving your comments, but please read the notes below before posting. Thank you!NOTES:
- I continue to receive questions I've already answered in my FAQ or in articles on my site. PLEASE check there first!
- All comments are moderated. If you leave the page you won't see your comment until it is approved.
- Select the "Post to Facebook" check box to be notified on FB when a reply has been posted.
- If you scan the previous comments you may find an answer to your question. Click the "View X more" link at the bottom (if visible) to see all comments.
- If you're having trouble accessing my exclusive Kindle Fire articles, please email me directly instead of posting in these comments.
Thanks for sharing!