How to Use Split Screen on the Fire Tablet
FTC Disclosure: If you make a purchase via a link on this site, I may receive a small commission. There will be no added cost to you. Thank you!

This article was written in 2021 after the release of the 11th generation Fire HD 10.
These instructions also apply to the 12th generation Fire HD 8 - which was unveiled in October 2022 - and the All-New Fire Max 11, released in May 2023.
The 2021 release of the 11th generation Fire HD 10 and HD Plus saw a bit of a change in direction from Amazon.
Whereas the main purpose of the Fire tablet has always been for entertainment and gaming, the 2021 models are definitely designed for work purposes too. According to Amazon's blog, this was in response to the huge increase in demand for productivity apps that the company noticed during the pandemic.
The Fire HD 10 Productivity Bundle (Amazon) is designed to replace your laptop and includes a handy keyboard, which makes typing large amounts of text a lot easier and also doubles up as a cover. Also included is a 12-month Microsoft 365 personal subscription.
The tablet itself contains more RAM than before, making it smoother than ever to switch from one app to another. And it has a brand new split screen feature, which allows you to open 2 apps side by side.
This makes it SO much easier to multitask - you can check your email while watching a video, for example - and it's great for researching information as you write an essay or complete a project.
So this tutorial is designed to show you just how to access this handy new feature, either from the tablet or by using the compatible keyboard.
Accessing the Split Screen Feature on Your Fire
First open any app (I opened the appstore) and tap the 'task switcher', which is the square at the bottom right of the screen.
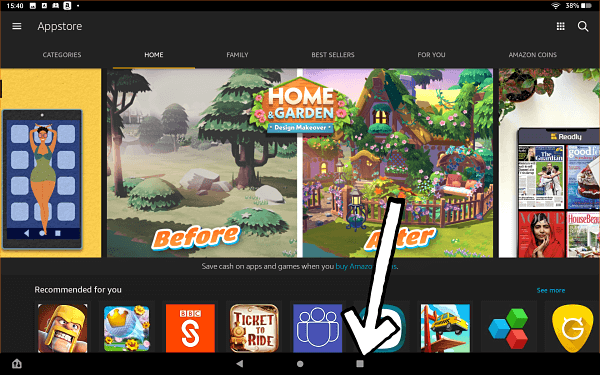
Tap the app icon at the top and a small menu will drop down. Tap 'Split Screen'.
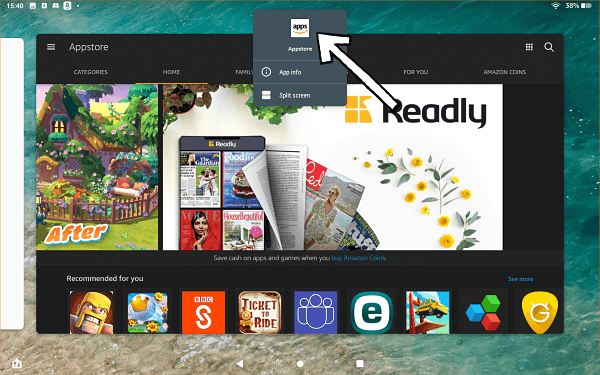
The app you were using will move the the left half of the screen. You can now select an app to show on the right half. I chose Goodreads.
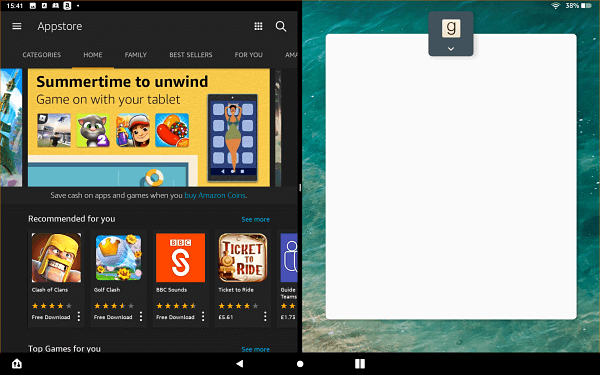
The Goodreads app is now open alongside the Appstore. Simple!
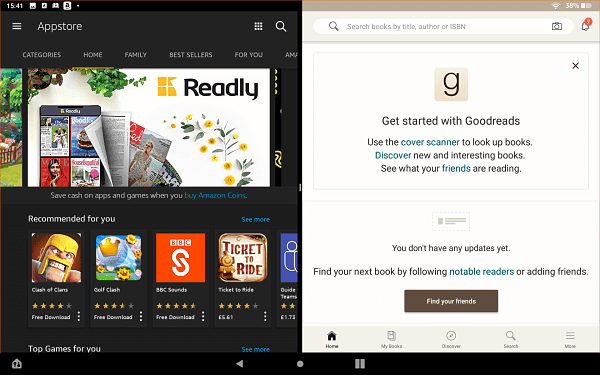
How to Turn Off Split Screen on Your Fire Tablet
When you are ready to return to a single screen, choose which of the two apps you want to see in full screen. Hold your finger on the divider at the center of the screen and drag that app right across to the other side of the screen.
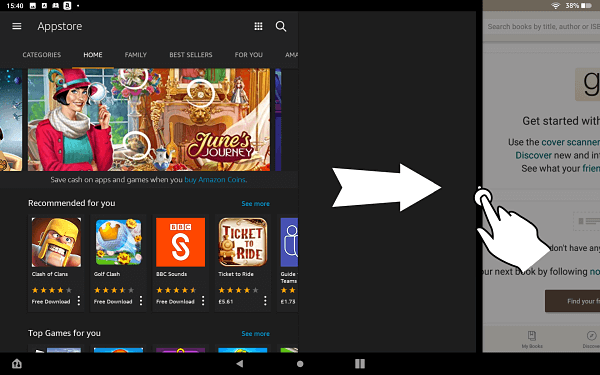
How to Turn On Split Screen Using the Made-for-Amazon Keyboard
The keyboard makes the process even easier - all you need to do is press the 'Fn' and 'S' keys simultaneously.
Check out the Keyboard for the Fire HD 10 at Amazon.
Read my full review of the Made for Amazon Bluetooth Keyboard
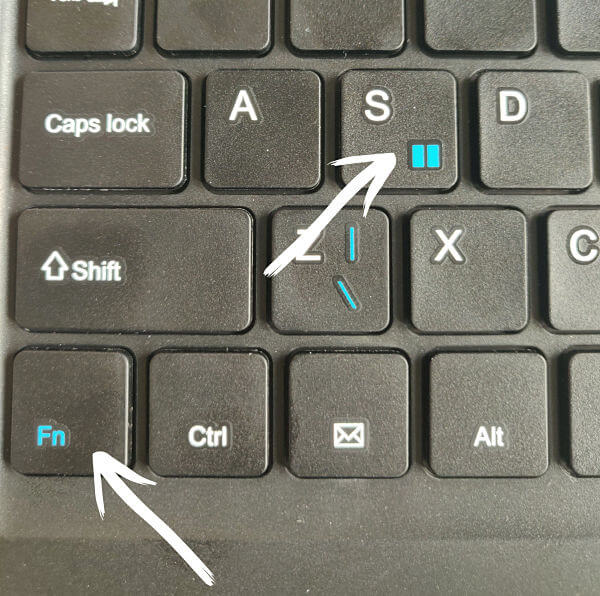
And that's all there is to it - you can now use split screen to get your work done more efficiently... or to play and work at the same time ;)
I hope you found this tutorial explaining how to use the split screen function on a Fire tablet helpful. Please do let me know or browse through my other Kindle tricks and tips.
You can also leave a comment below, or on my Facebook page. Thanks!
I ♥ My Fire!
- Christine

Hand Illustrations provided by GestureWorks® (www.gestureworks.com). Aren't they perfect?

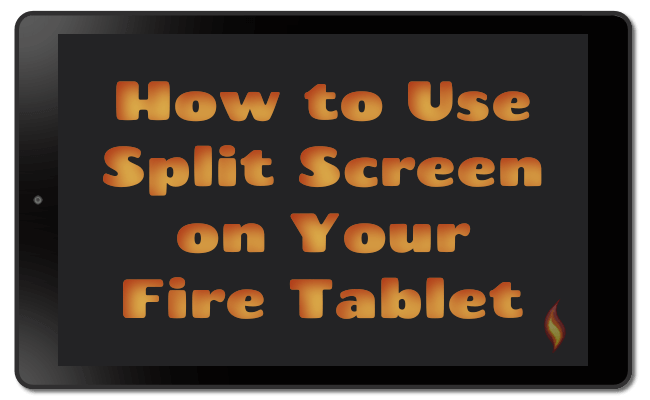




Leave a Comment:
I love receiving your comments, but please read the notes below before posting. Thank you!NOTES:
- I continue to receive questions I've already answered in my FAQ or in articles on my site. PLEASE check there first!
- All comments are moderated. If you leave the page you won't see your comment until it is approved.
- Select the "Post to Facebook" check box to be notified on FB when a reply has been posted.
- If you scan the previous comments you may find an answer to your question. Click the "View X more" link at the bottom (if visible) to see all comments.
- If you're having trouble accessing my exclusive Kindle Fire articles, please email me directly instead of posting in these comments.
Thanks for sharing!