How To Install Google Play On Kindle Fire (Without Root)
A quick tutorial on how to install Google Play on Kindle Fire: quick tips & tricks to show you how to get Google Play on your Kindle Fire in a few minutes.
FTC Disclosure: If you make a purchase via a link on this site, I may receive a small commission. There will be no added cost to you. Thank you!
We all know how popular Kindle Fire tablets are and that there are millions of their users all over the world.
In the Amazon Appstore for Android there are hundreds of thousands of apps & games for our Fire tablets.
However, one thing is missing, and you probably know what we're talking about. It's Google apps!
Without access to the Google Play store, you have no access to some of the most popular apps around, including Gmail and Chrome.
Fortunately, this is something we can easily fix.
In this tutorial I will show you how to install the biggest appstore - Google Play - on your Fire, after that, see the follow-up article: 10 top Google apps you can install on your Kindle.
So let's get started and open up a whole new world of apps for you to use!

Do You Have the New Fire 7 or Fire HD 8 (12th Generation - 2022)?
If so, the following tutorial will not work for your device. I am still trying to work on a solution.
Whilst I have been able to successfully install Google Play on my new Fire 7 and install several apps, many of them are not working properly and crashing frequently. This may be due to the fact that these new versions of the Fire have a new operating system - OS 8 - which is based on Android 11.
I will post an update here if there is any change to this situation.
Please also note that this tutorial should work with all devices produced since 2014 (with the exception of the 2022 models) but will not work with older models.

Please be aware that we do our best to share safe Kindle Fire resources with you, but Love My Fire cannot be held responsible or liable for any issues you (or your device) may experience by following the tips, tricks, and tutorials on this website. Please see the Terms of Use page for full details. Thanks!
How To Install Google Play On Kindle Fire
Even though the Google Play Store and all of Google's own apps are missing from the Amazon Appstore, you can easily sideload them to your Kindle Fire.
The great news is that you don't even have to root or modify your device in any way.
All you need is in this tutorial. Getting Google Play on your Kindle Fire is a one-time process and no advanced knowledge or any special skills are required.
Before you start
1. Remove your SD card if you have one. If you don't, the Play Store may be installed to it automatically, which can cause problems. As soon as Google Play Store is safely up and running on your device, you can put the SD card back in.
2. Open these instructions in your Silk browser (just go to your browser and type https://www.lovemyfire.com/install-google-play-on-kindle-fire.html ). This is so that you can download and install the necessary files straight to your tablet. You'll find it helpful to have the instructions open on another device, too, for easy reference.
2. Be aware that the Amazon Kids+ app feature may not work well with apps from the Google Play Store.
3. Be aware that even after successfully installing the Google Play Store, you will not be able to manage your Fire tablet through Google Family Link.
Step 1 - Allow Installation From Unknown Sources To Get Google Play On Your Fire
Your Fire tablet, by default, won't allow you to install apps outside of the Amazon Appstore. This is, obviously, for security reasons.
The apps you need to install for this tutorial come from outside of the Amazon Appstore so you need to first allow the installation of unknown apps.
Here is what you need to do:
- Go to Settings (just swipe down from the top of the screen to access quick settings and notifications) and then choose Security and Privacy (older models might just say 'Security').
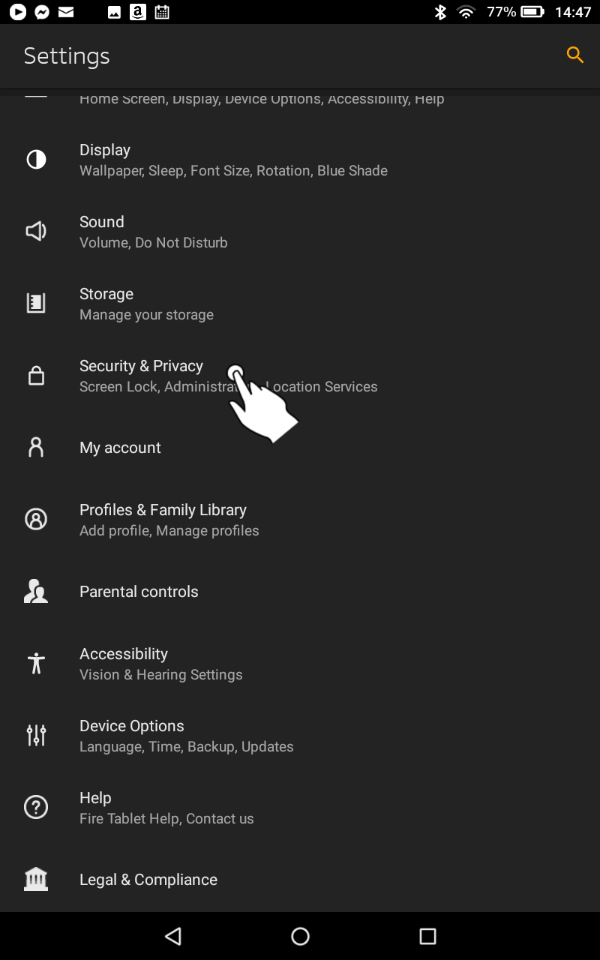
- Under Privacy you will see Apps from Unknown Sources. Tap the toggle button to allow the installing of apps from unknown sources.
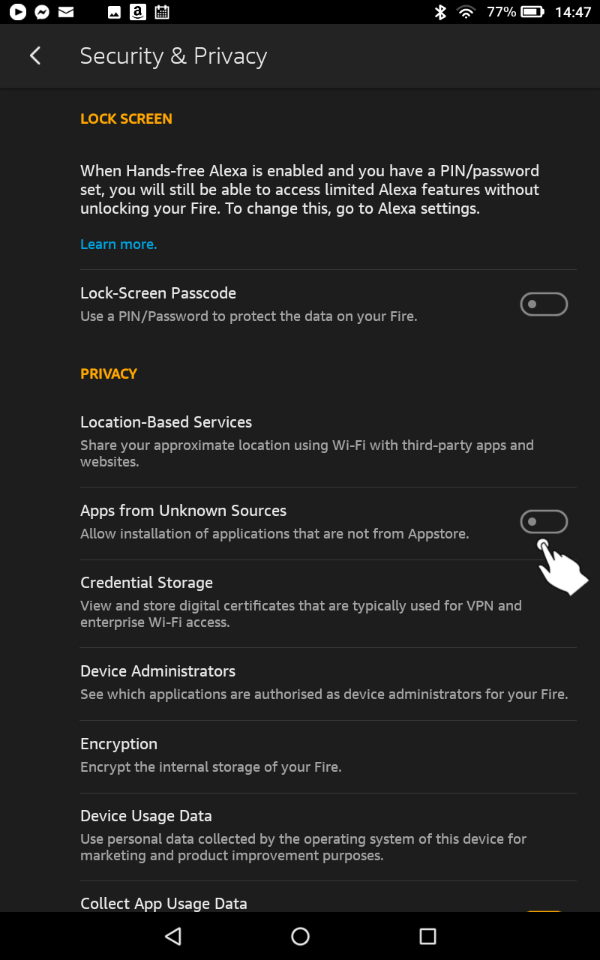
- Click OK to dismiss the warning.
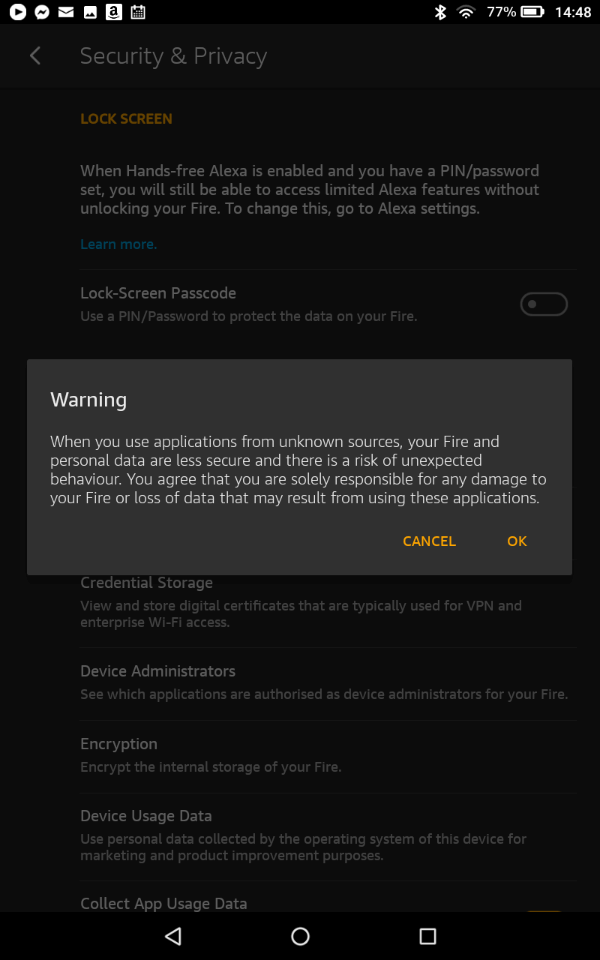
- If you have correctly activated installation from unknown sources, the toggle button will be orange like on the screenshot below.
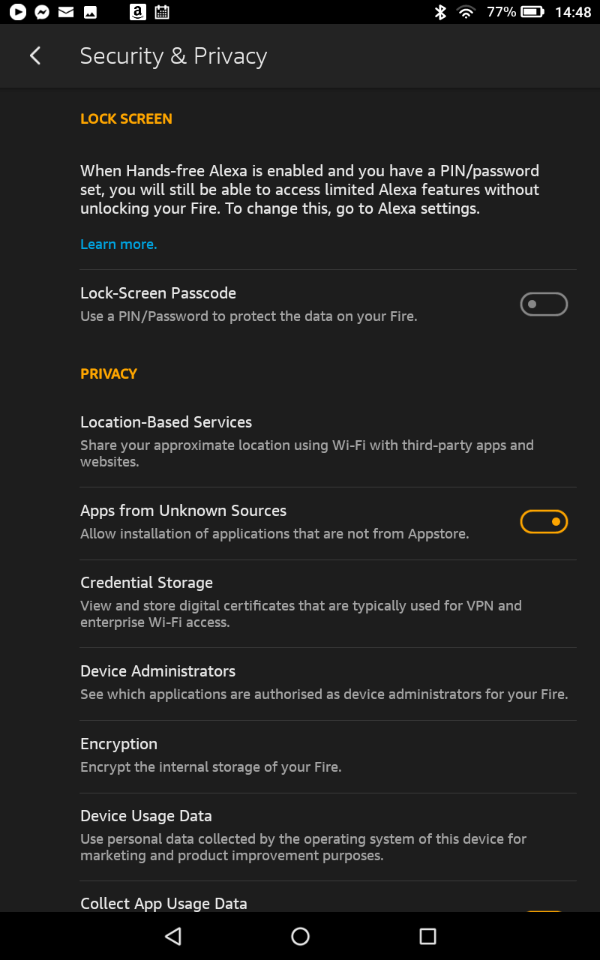
Your Fire is now ready for installing apps from unknown sources. This is an extra functionality but it may also mean extra risk. Be careful and don't install any app you don't fully trust.
Step 2 - Download the APK Files for the Play Store
To get Google Play on your Kindle Fire, you need to install the following four APK files (in the exact order they are listed below):
- Google Account Manager
- Google Services Framework
- Google Play Services
- Google Play Store
The exact APK file you need will depend on which Fire tablet you have.
So first, double check your device model by opening your Settings and tapping 'Device Options' (sometimes called Device Options & System). Your Device Model may now be displayed - if not, tap 'About Fire Tablet' and the Device Model will appear at the top of the list.
Found your device - great! Now all you need to do is install the files as listed below.
Note that each of these files is a link to APKMirror which lets you download APK files (apps you can install) of many different Android apps.
Download Google Account Manager
To download Google Account Manager, find your device in the list below and click on the link for your tablet. Then you need to tap the red 'Download APK' button (as shown in the following image).
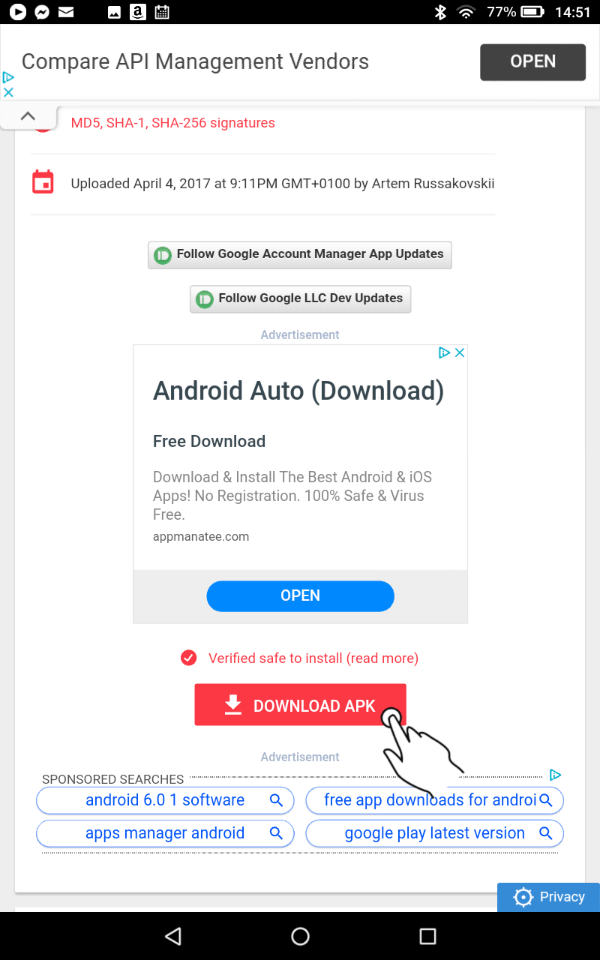
For the following devices:
Fire 7 (9th Generation)
Fire HD 8 (8th and 10th Generations)
Fire HD 10 (9th Generation)
Fire HD 10 and Fire HD 10 Plus (11th Generation)
Visit this link: Google Account Manager 7.1.2 (Android 6.0+)
For the following devices:
Fire HD 6
Fire 7 (7th Generation and older)
Fire HD 8 (7th Generation and older)
Fire HDX 8.9
Fire HD 10 (7th Generation and older)
Visit this link: Google Account Manager 5.1-1743759 (Android 5.0+)
Once you've downloaded the file, move straight on to downloading the next one. Don't open it yet.
Google Services Framework
To download Google Services Framework, find your device in the list below and click on the link for your tablet. Then tap the red 'Download APK' button, just as you did before.
For the following devices:
Fire HD 8 (10th Generation)
Fire HD 10 (9th Generation)
Fire HD 10 and Fire HD 10 Plus (11th Generation)
Visit this link: Google Services Framework 9-4832352 (Android 9.0+)
For the following devices:
Fire 7 (9th Generation)
Fire HD 8 (8th Generation)
Visit this link: Google Services Framework 7.1.2 (Android 7.1+)
For the following devices:
Fire HD 6
Fire 7 (7th Generation and older)
Fire HD 8 (7th Generation and older)
Fire HDX 8.9
Fire HD 10 (7th Generation and older)
Visit this link: Google Services Framework 5.1-1743759 (Android 5.1+)
Once you've downloaded the file, move straight on to downloading the next one. Don't open it yet.
Google Play Services
To download Google Play Services, find your device in the list below and click on the link for your tablet. Once the link opens, click on the download link for the first version you come to that doesn't have 'beta' in its name (as shown in the following image).
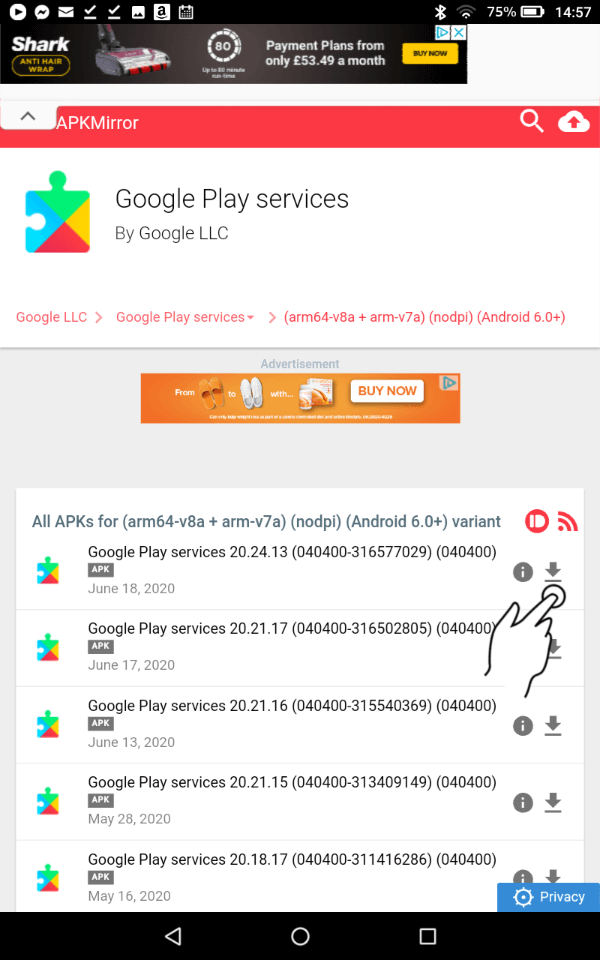
For the following devices:
Fire HD 8 (10th Generation)
Fire HD 10 (9th Generation)
Fire HD 10 and Fire HD 10 Plus (11th Generation)
Visit this link: Google Play Services
For the following devices:
Fire 7 (9th Generation)
Visit this link: Google Play Services
For the following devices:
Fire HD 8 (8th Generation)
Visit this link: Google Play services
For the following devices:
Fire HD 6
Fire 7 (7th Generation and older)
Fire HD 8 (7th Generation and older)
Fire HDX 8.9
Fire HD 10 (7th Generation and older)
Visit this link: Google Play services
Once you've downloaded the file, move straight on to downloading the next one. Don't open it yet.
Download Google Play Store
For all devices, you can use this link to download the Google Play Store: Google Play Store
Again, click on the download link for the first version you come to that doesn't have 'beta' in its name.
Step 3 - Install the Apps
Now that we have the files on our device, we need to install the apps.
The first step is to find the files. To do this, open your Docs file (which may be called 'Documents' or 'Files' instead).
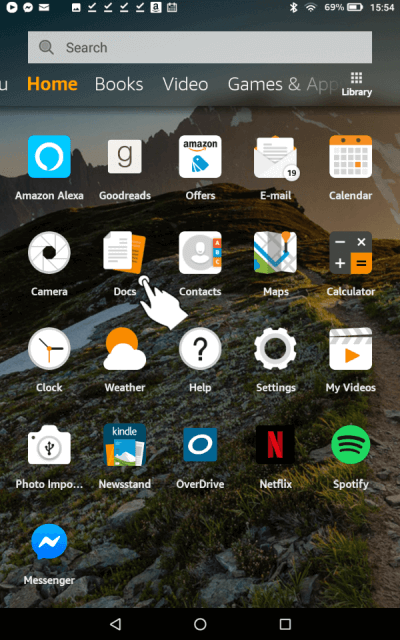
From the screen that opens, tap the 'hamburger' menu in the top left hand corner.
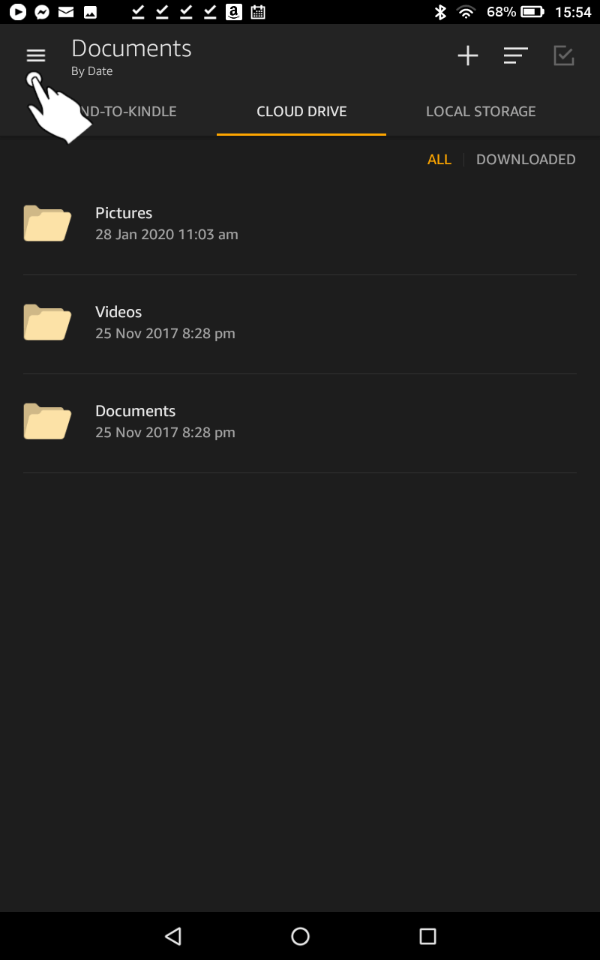
From the menu that pops out, click 'download'.
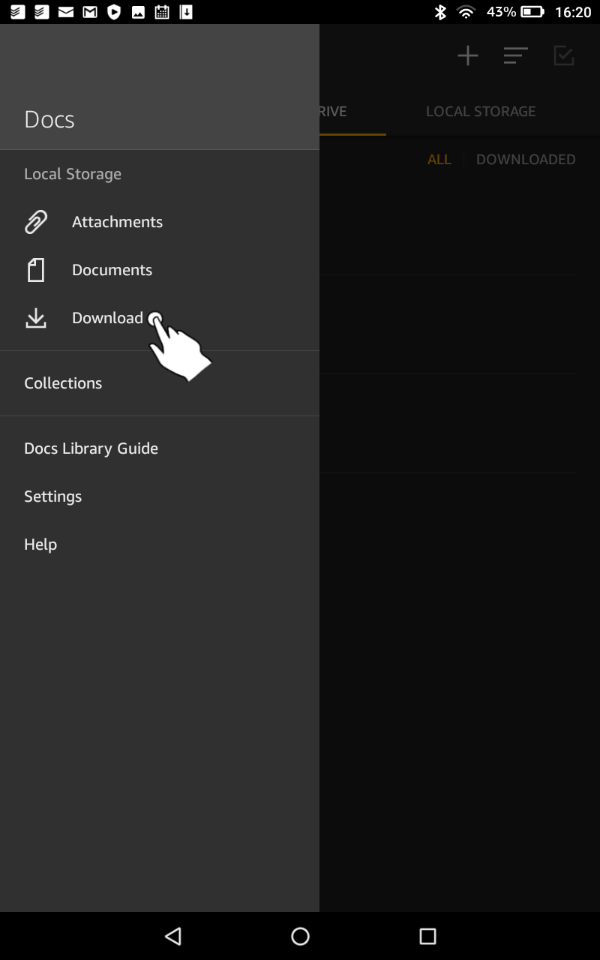
Now you will see the list of files that you downloaded.
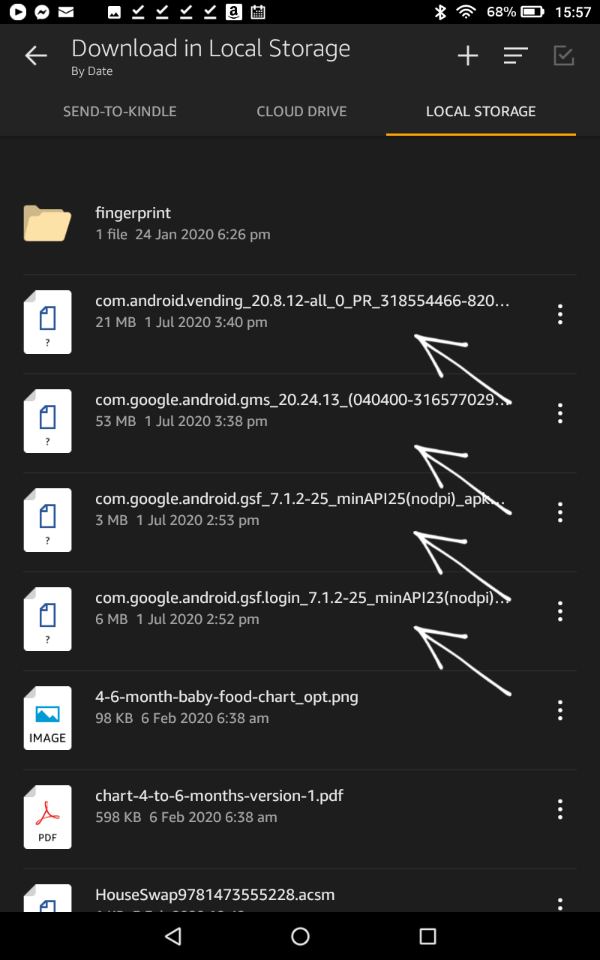
You need to click on and install each file in the order you downloaded them - so that means the file at the bottom of the list will be the one you install first. Don't try to do them in a different order, as Google Play Store won't work if you do.
To be sure you are doing them in the right order, check the beginning part of each file name. They should be installed in this order:
com.google.android.gsf.login
com.google.android.gsf
com.google.android.gms
com.android.vending
When you click on the first file, the following screen will appear. Just tap 'install':
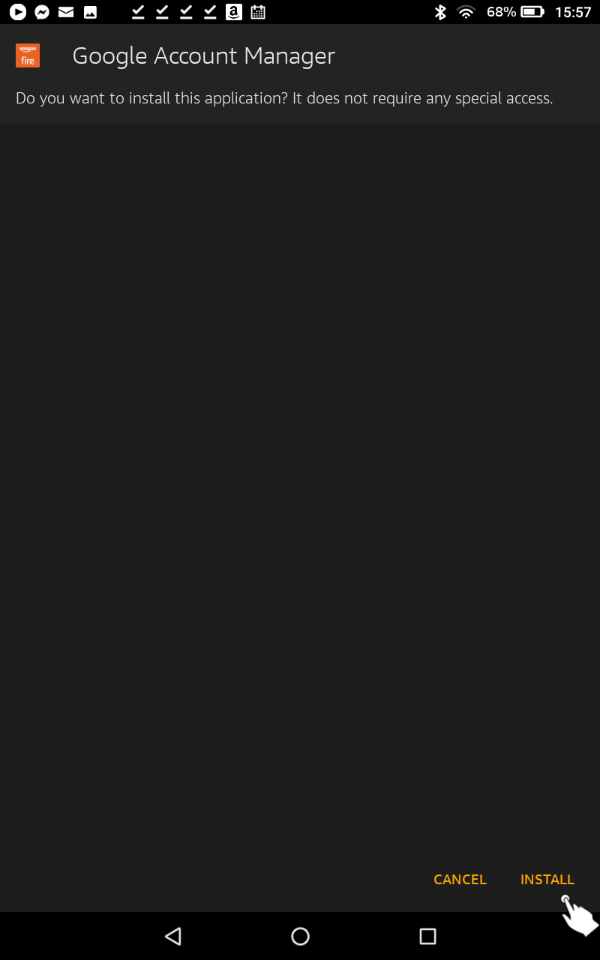
You'll then receive confirmation that it installed correctly:
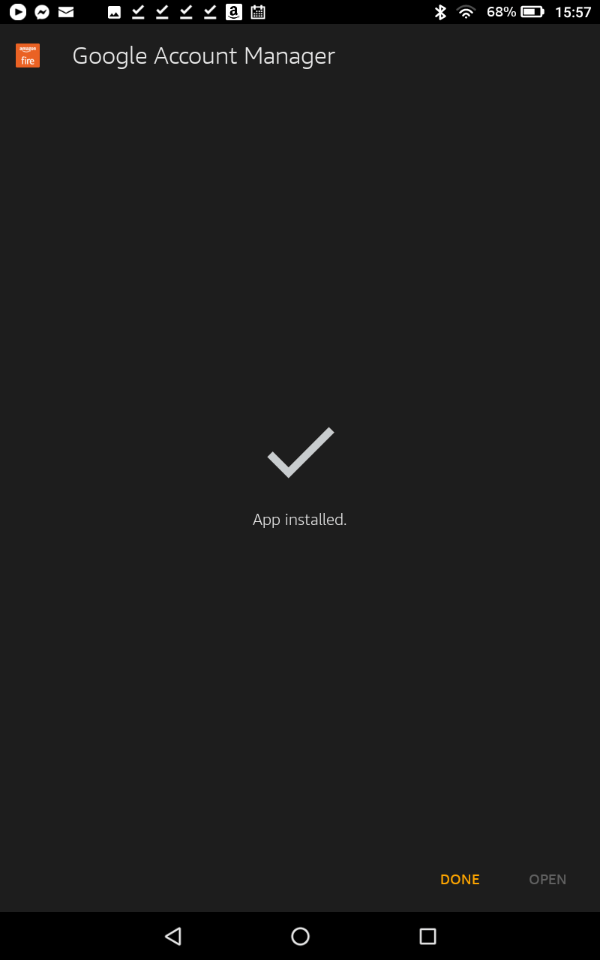
Repeat with each link above until you've installed all four files.
We're almost there...
All you need to do now is hold down the power button and tap restart (or power your device off completely and turn it on again).
Then head over to your home page, and you should see the Google Play Store icon waiting for you - yay!
( Please note that this app, and those you install from Google Play, will not show up on your APP screen).
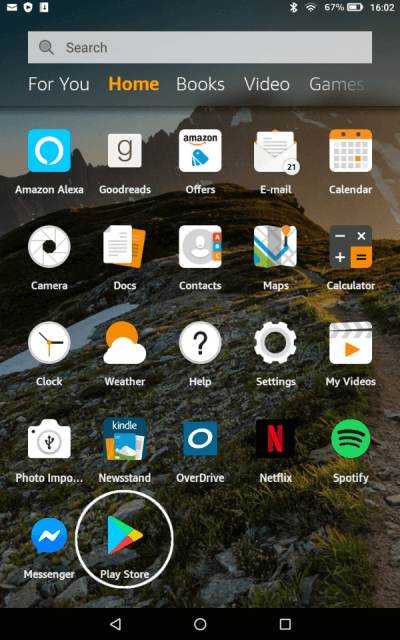

During testing I did discover one issue. If you have trouble installing the files because the "INSTALL" button will not work (when you tap on it and nothing happens), or other problems with the files installing/running, try turning your Fire off and then back on. That fixed the issue for me, so if you experience this problem hopefully it will work for you too.
Go ahead and tap the Play Store to open it. You'll need to login to your registered Google Account by signing in with your email address and password, or create a new account if you've never signed up with Google before.
Once you're signed in and the app does a little update, the full Google Play Store should be ready to use!
If you'd like some recommendations, here's a list of the Top Google Apps to Install on Kindle Fire.
In addition to those, I've added these 3 to my tablet (which are working perfectly):
Todoist - an easy-to-use list building app
One Note - an easy way to store and keep all your digital information in one place, from recipes to receipts
Trello - the quick way to create a workflow for any task - I've used it to organize work tasks and to plan vacations!
If you plan to use Chrome on your Fire, one thing to be aware of is that you won't be able to use any extensions with it (this is an issue with all Android devices, not just the Fire).
The good news is that there is a solution using a great app called Kiwi, which is based on Chrome.
Read more about How to Use Chrome Extensions on a Fire Tablet
Related Article: Learn How to Make Chrome the Default Browser on Your Fire
Common Problem - 'This account already exists on your device'
Almost immediately after installing Google Play Store on my Fire and signing into Chrome I received the message 'This account already exists on your device'. The same message may crop up when signing into other Google apps.
Fortunately, it's an easy problem to fix.
The first thing you need to do is close the troublesome app, then open your settings.
Tap on 'Apps and Notifications'.
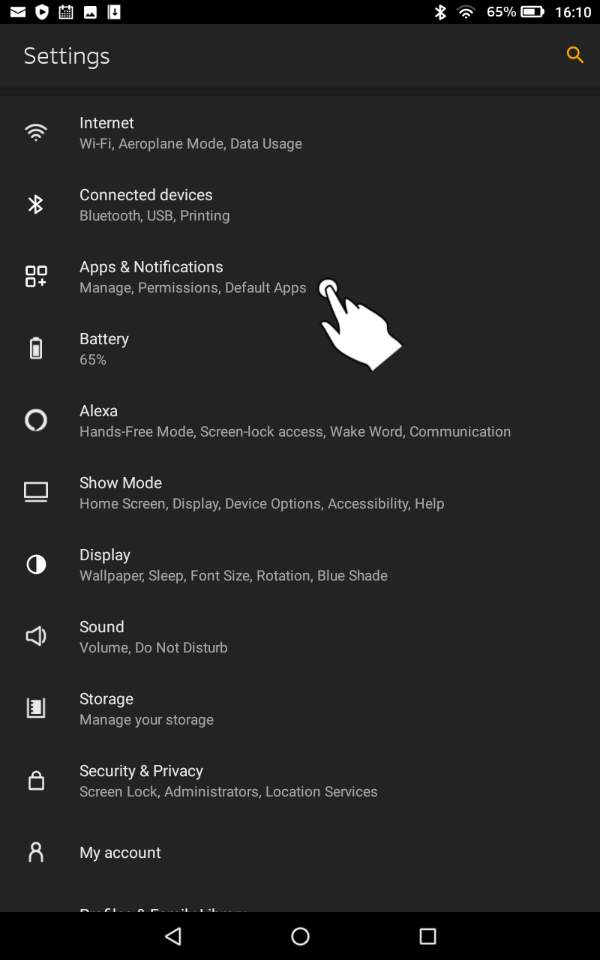
Next, tap on 'Manage all applications' and a list of all your apps will appear. Tap on the one you're having difficulty with (in my case, Chrome).
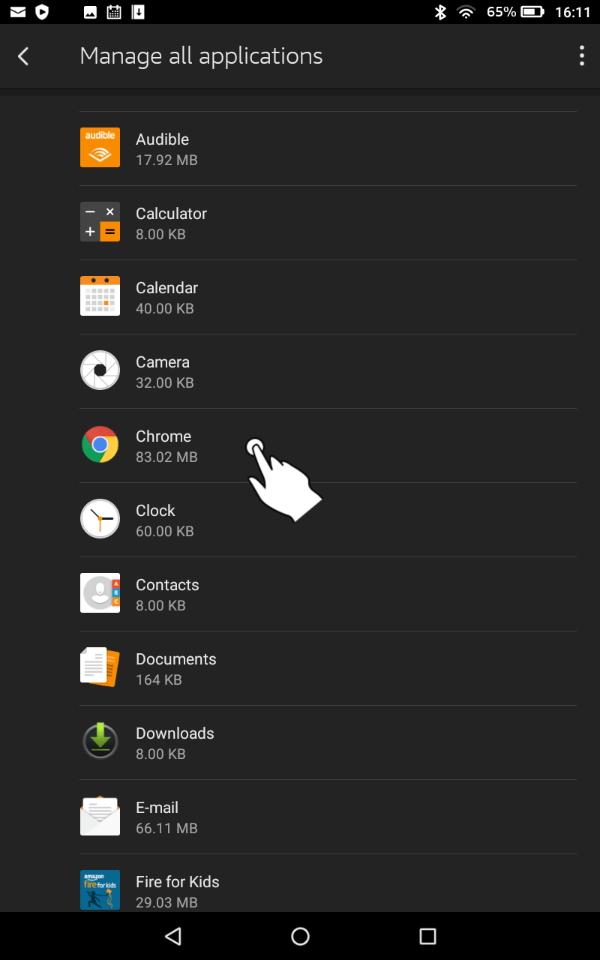
Tap on 'Permissions'.
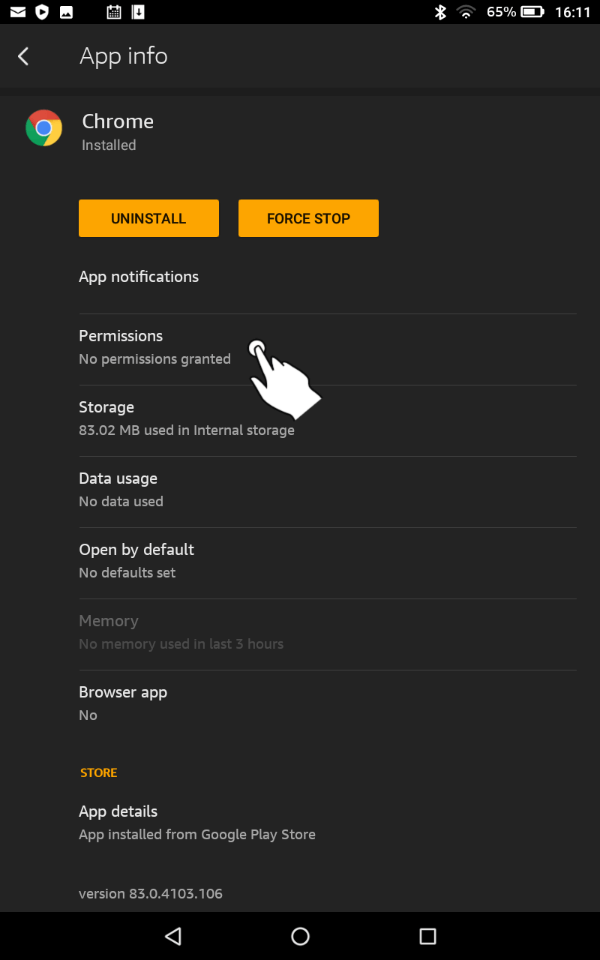
Change all the permissions to 'On'.
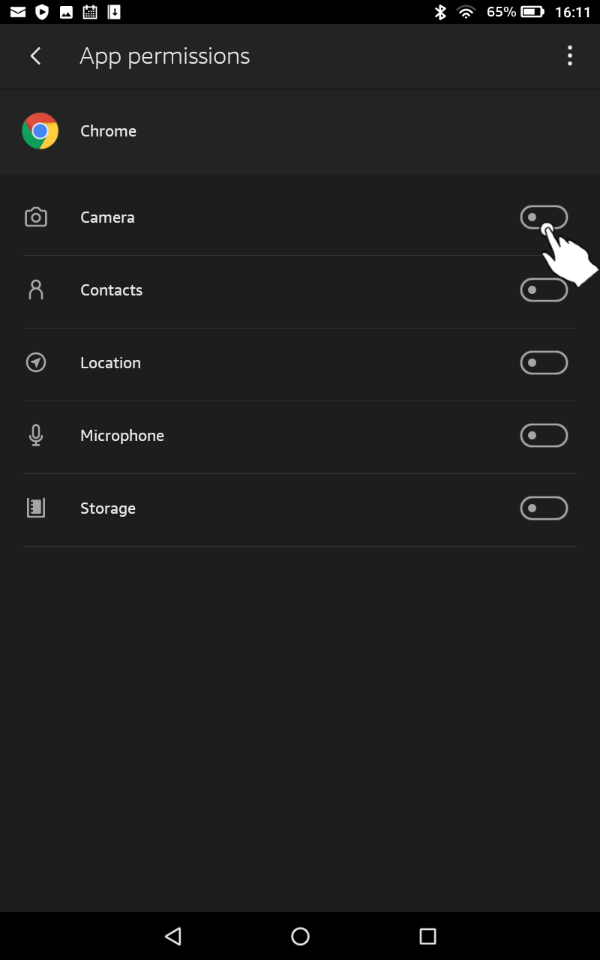
Reopen the app in question and everything should now work properly!
Another Potential Problem
Some Fire users have reported receiving the error message:
'Google Play Services won't run unless you update Google Play Services'
They then try to update, but get the message:
'Can't install Google Play Services. Try again and if it still doesn't work, see common ways to fix the problem'.
If this happens to you - and those 'common fixes' don't work, check out this short article for a possible solution.

By following this awesome tutorial you should be able to easily install the Google Play Store on your Fire. Once you've signed in to Google, you can download your previously purchased apps, and even restore in-app purchases.
However, due to the nature of the Fire, it is possible that some apps will not properly run, so you'll have to test out your favorite apps to see if they will work on your Fire tablet.
Update: Google Play's automatic updates can cause conflicts that may make your Amazon apps unstable. Please see my article about automatic updates to learn how to fix this problem.
I hope this tutorial was helpful and you managed to install Google Play on your Fire without any problems. If you have any questions, feel free to leave me a comment in the comment box below.
I ♥ My Fire!
-Christine

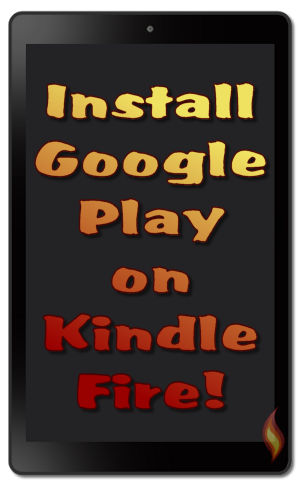




Leave a Comment:
I love receiving your comments, but please read the notes below before posting. Thank you!NOTES:
- I continue to receive questions I've already answered in my FAQ or in articles on my site. PLEASE check there first!
- All comments are moderated. If you leave the page you won't see your comment until it is approved.
- Select the "Post to Facebook" check box to be notified on FB when a reply has been posted.
- If you scan the previous comments you may find an answer to your question. Click the "View X more" link at the bottom (if visible) to see all comments.
- If you're having trouble accessing my exclusive Kindle Fire articles, please email me directly instead of posting in these comments.
Thanks for sharing!