Kindle Fire Flash Player
FTC Disclosure: If you make a purchase via a link on this site, I may receive a small commission. There will be no added cost to you. Thank you!
Want the Kindle Fire Flash Player? Install it now!
If you haven't heard, Adobe is no longer supporting their Flash player on newer Android devices, including the Kindle Fire- the big meanies!
Fortunately, there's a way around this problem and this Kindle Fire tip shows you how.

If you have an original Kindle Fire (first generation), then you don't need this tutorial. Your tablet already has Adobe Flash installed on it! Just turn it on in your Silk browser's settings.

Be sure to see my cool tip on how to watch Kindle Fire Flash Videos on YouTube (without Flash player)! This is especially great if you watch a lot of videos on YouTube and don't want to use a different browser.
Why Do I Need the Kindle Fire Flash Player?
If you're wondering what's the big deal about not having the Flash player on your Kindle Fire, or are unsure if you need it, let me explain. (If you already know you want it just skip ahead.)
If you watch a lot of videos on the Internet (YouTube, Facebook, etc) and want to watch them on your Kindle Fire HD you'll need the Flash player.
If you play a lot of games directly from your browser, including ones on Facebook, and want to play them on your Kindle Fire you'll need the Flash player.
Still not sure? Well, go to www.YouTube.com and try to watch your favorite video. You'll get this error:
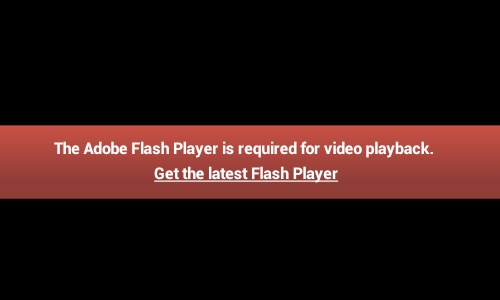
If you want to watch the video without going to the mobile version of YouTube (see my Kindle Fire Flash Video Support tutorial for details) you'll need two things:
- Dolphin Browser App
- Flash Player
Ready? Let's move on!
Get Ready to Install Flash Player

Please be aware that we do our best to share safe Kindle Fire resources with you, but Love My Fire cannot be held responsible or liable for any issues you (or your device) may experience by following the tips, tricks, and tutorials on this website. Please see the Terms of Use page for full details. Thanks!
First, you will need to allow the installation of third party apps and will need to download the app, ES File Explorer. I've already shown how to do each of these steps in my tutorial on Side Loading Apps on the Kindle Fire.
Start from the beginning of that tutorial and follow the instructions all the way through step one: Allow Installation of Applications.
When you reach step two, skip this step. Scroll down to step three: Install the Android App.
When you're done come back here.
Install Dolphin Browser
The Adobe Flash Player won't work with the default Kindle Fire browser, which is called Silk. You'll need to install and use another browser called Dolphin.
The most current version of Dolphin won't work either, so we have to install an older version, 8.5.1, which we'll find by doing the following.
Go to the web (Silk) and type the url:
bit.ly/N0tGoL

The above URL is a shortened link and is CASE SENSITIVE. The first part, bit.ly isn't case sensitive but everything after that is. If you type lower case letters instead of the uppercase ones you'll not arrive at the preferred destination.
All the characters are letters except for the zero after the "N".
The full (long) path for this shortened link goes to:
http://dl.apktops.com/app/201206/Dolphin_Browser_HD_8.5.1.apk
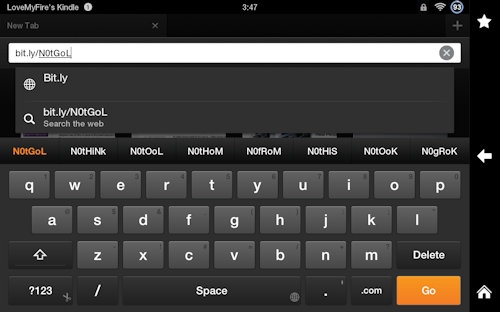
Tap the orange "Go" button to load the page.
If you've entered the correct URL the short link will redirect to the long link. Then your screen will probably jump back to the Kindle Fire carousel and a brief note should pop up saying, "Starting download...":
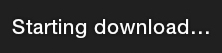

Once the file is done downloading (you can check your notifications to see when it's done by sliding down the top menu) we need to run it.
Open the app ES File Explorer (downloaded previously) and tap the "Download" folder:
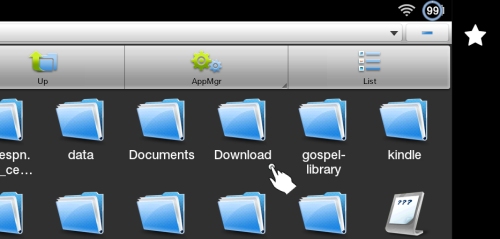
Tap on the file, Dolphin_Browser_HD_8.5.1.apk:
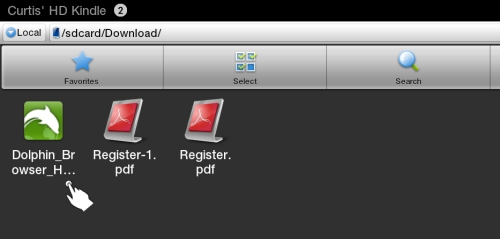
Tap "Install":
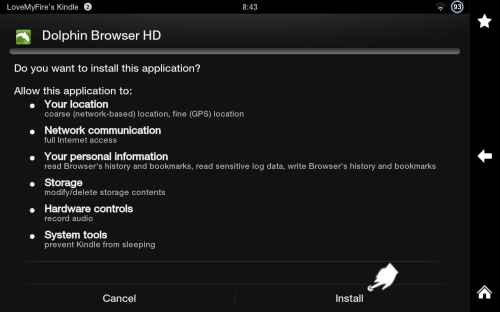
Once complete, tap "Done":
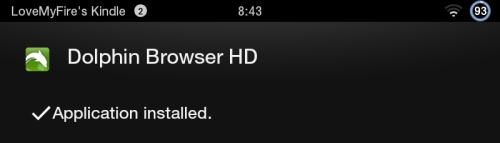
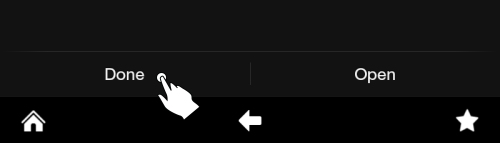
Install Kindle Fire Flash Player
Now it's time to install the Kindle Fire Flash Player!
Go back to the web browser (Silk) on your Kindle Fire and type the following URL in the address bar:
d-h.st/x4v
Below is the page that will load. Slide the screen up so you can see the download button:
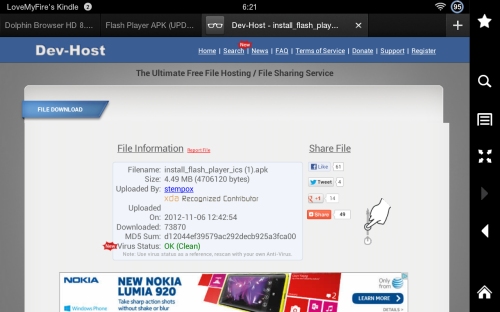
Tap the "Download" button:

Make sure you tap the BLACK "DOWNLOAD" button as shown in the image below. Any other download links you see are ads and not the actual file!
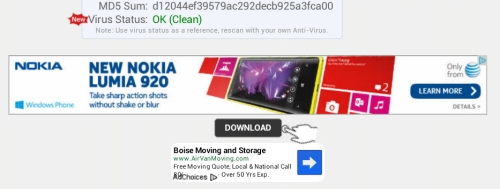

When the file has finished downloading (again, you can check your notification in the top menu to see when it is done) you will need to run it.
Go to ES File Explorer and tap the "Download" folder:
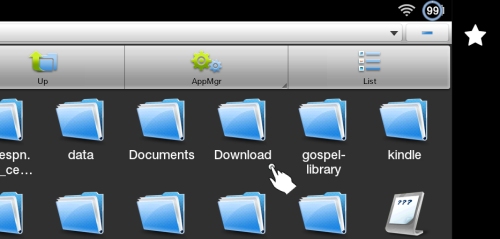
Tap the file, "install_flash_player_ics (1).apk":
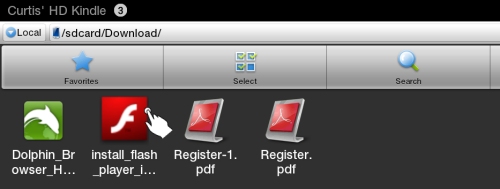
Tap "Install":
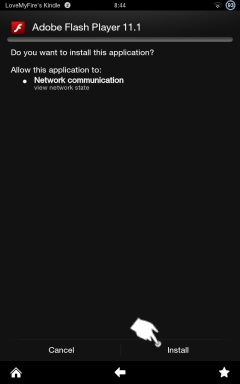
Tap "Done":
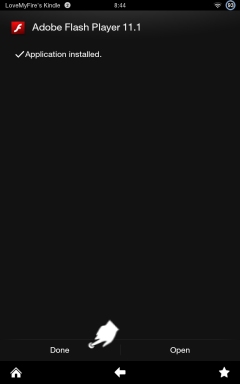
Tap the Home button, go to your "Apps" and open Dolphin Browser: (it should show up at the top when viewing by "Device" and "By Recent", if not search for it "By Title".)
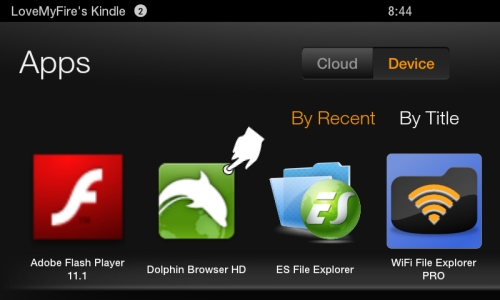
Tap "Start now":
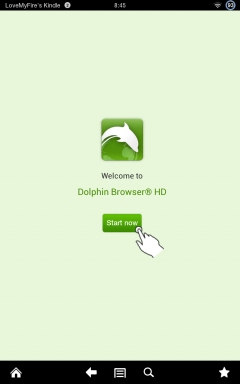
Tap "Accept":
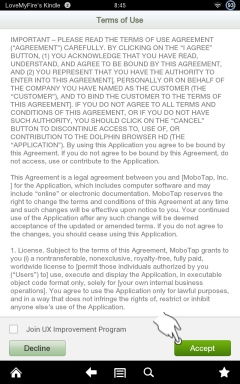
Tap the "Desktop" option:
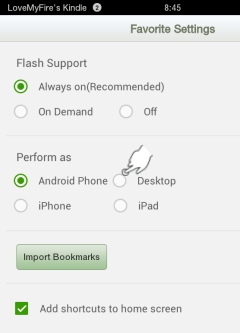
Tap "Next":
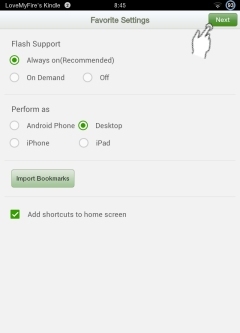
If you don't want to subscribe to Dolphin's newsletter (I didn't) then tap "Skip":
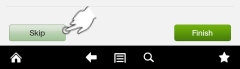
Watch Kindle Fire Flash Videos on YouTube
Now it's time to test the Flash player by watching a video on YouTube!
After tapping "Finish" in the step above, Dolphin's features page will open up.
Tap the address bar at the top and type:
youtube.com
Then tap "Go".
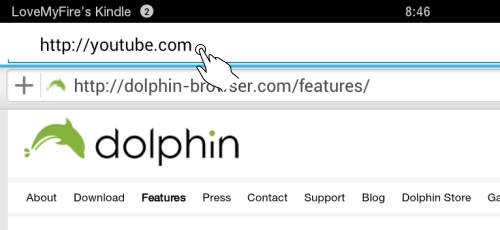
Find a video you want to watch and click on it.
For this example we'll scroll up and tap the top video which, as of this tutorial, happens to be an official trailer for "Man of Steel" the new Superman movie:
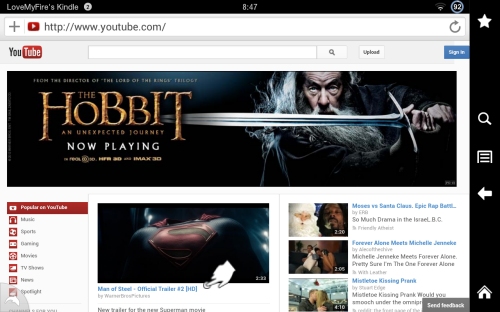
A window will pop up asking you which browser you wish to use. Tap "Dolphin Browser HD":
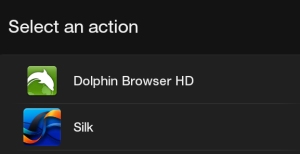
And voilà! It plays:
(the video in this picture is at full screen)
Enjoy Flash on Your Kindle Fire!
So now you have the Kindle Fire Flash Player on your tablet and can enjoy surfing the web, watching videos, playing games, and all that jazz!
Ready to learn more fabulous Kindle Fire tricks? Check out all my other cool tutorials and tips.

Hand Illustrations provided by GestureWorks® (www.gestureworks.com). Aren't they perfect?

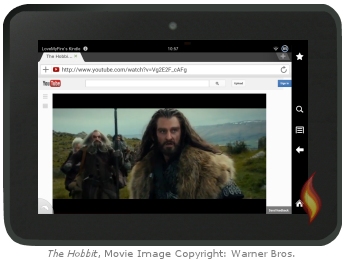
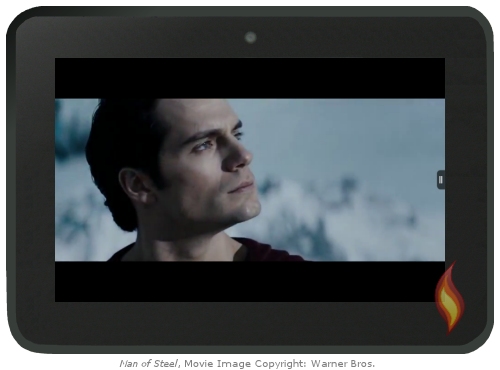




Leave a Comment:
I love receiving your comments, but please read the notes below before posting. Thank you!NOTES:
- I continue to receive questions I've already answered in my FAQ or in articles on my site. PLEASE check there first!
- All comments are moderated. If you leave the page you won't see your comment until it is approved.
- Select the "Post to Facebook" check box to be notified on FB when a reply has been posted.
- If you scan the previous comments you may find an answer to your question. Click the "View X more" link at the bottom (if visible) to see all comments.
- If you're having trouble accessing my exclusive Kindle Fire articles, please email me directly instead of posting in these comments.
Thanks for sharing!