Kindle Fire Flash Video Support
FTC Disclosure: If you make a purchase via a link on this site, I may receive a small commission. There will be no added cost to you. Thank you!
Learn how to watch Kindle Fire Flash videos on YouTube on your HD tablet with this Kindle trick.
That's right, I've figured it out and I'm going to share my secret with you! 'Cause it's too cool to keep to myself of course.
So let's get started with cracking this nut!
Although this tutorial is specific for a problem with the Kindle Fire HD tablets, it is still useful to know how to view YouTube videos in both the desktop and mobile view on the original Kindle Fire. I do this all the time and now you can learn how to do it too!
Kindle Fire HD Lacks Flash Support
So you're on your new Kindle Fire HD tablet watching funny videos on YouTube, having a good chuckle or two, when suddenly, the next video you tapped on to play gives you a funky error... something about not being able to play the video. What? Why not?
Unfortunately, Adobe decided to pull the plug on their Flash plugin and no longer allows it to be installed on new Android 4.0 devices. That's right, it's not on any of the latest Android electronics, like the Kindle Fire HD, Nexus 7, etc.
Fortunately, there are a few ways around this. First, the easy way.

If you'd rather just install Flash then jump on over to my new tutorial: Install Kindle Fire Flash Player!
For those of you with an original (first generation) Kindle Fire, you are in luck because your tablet already has Adobe Flash on it! All you have to do is turn it on in your web settings. (Just tap the menu icon that looks like a box with horizontal lines to access the settings.)
Watch YouTube Flash Videos on Kindle Fire HD
The easiest way around this issue is to change your browser from desktop view (www) to mobile view (m), which I'll show you how to do below. (I also explain this in my article about the biggest Kindle Fire problem, so if you're having trouble with this tutorial, it might help to see that page too.)
Be sure to read through all of the steps of this tutorial as there are several tips and tricks for getting your YouTube videos to play on your Kindle Fire!
Kindle Flash Support Tutorial: YouTube Videos

Open your web browser (called Silk) on your Kindle Fire HD by tapping the word "Web" above your home screen's carousel, or tapping the Silk app icon.
Once the web opens tap the address bar at the top (where it says "Enter search term or URL" in a very light gray) and type: www.YouTube.com
(If you are viewing this right from your Kindle Fire just tap and hold down on the link above and open it in a new tab.)
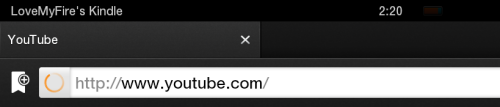
Tap the orange "Go" button at the bottom right of your keyboard:
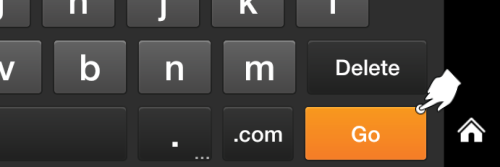
When YouTube is done loading tap on the search field and type in the name of a Flash video you
want to watch, or if you want to follow the one I use in this tutorial
search for "kid history" (these videos are both clean and funny!)
When the auto fill comes up tap on "kid history episode 1" (so you can watch the first video after this tutorial shows you how to play it):
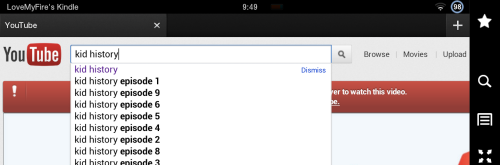
When the results page shows up tap the first video, "Kid History: 'Punching Cars' Episode 1":
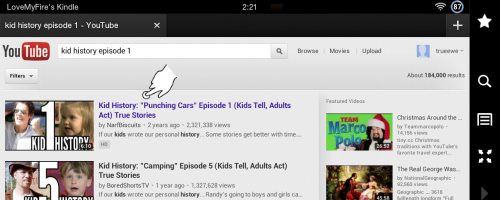
When the page begins to load you'll first see this image of a puzzle piece (symbol for the plug-in) where the video should be:
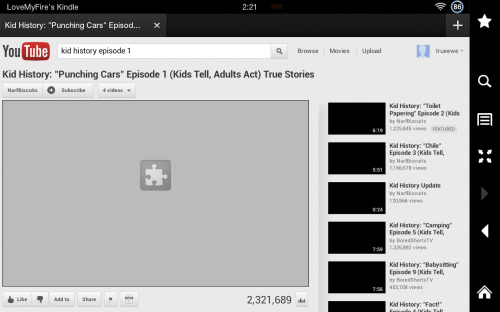
When the page is done loading it will give you the following error:
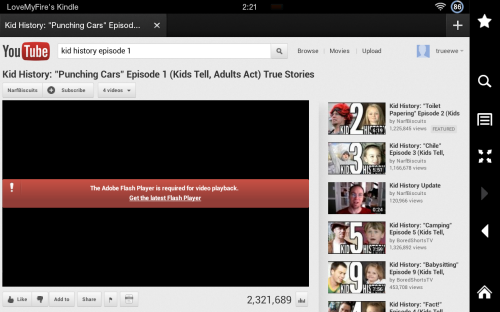
Now tap the menu icon, the one that looks like a box with horizontal lines:
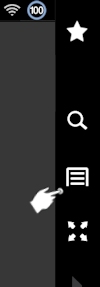
Tap the option, "Request another view":
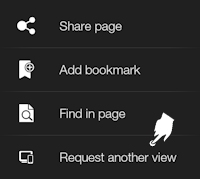
Now tap "Mobile":
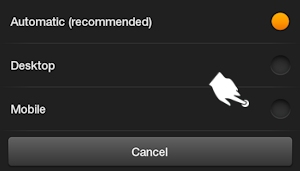
This will automatically change the YouTube website from their desktop view (www) to their mobile site (m). Just tap the light gray arrow icon in the center of the picture to play the video:
(If the page did not load like the one below, please see my additional instructions below.)

Force Page View Change:
If the YouTube page didn't automatically load to their mobile website, you might need to force it to change its view.
Slide your finger down the page to reveal the address bar at the top:
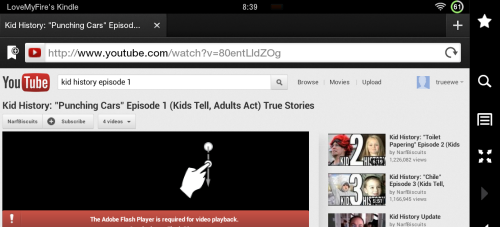
Tap the address bar to edit the URL. It will become highlighted, so tap again right after the "www" since we're going to delete it:
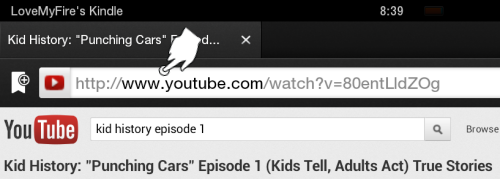
The cursor should appear right after the last "w" but before the period. If you miss and don't get it right after the three w's then try tapping there again or tap and drag the house shaped cursor controller (located right under the blinking line) until it's after the three w's.
It can be tricky sometimes, but you'll get the hang of it with practice. This is where you want the cursor:
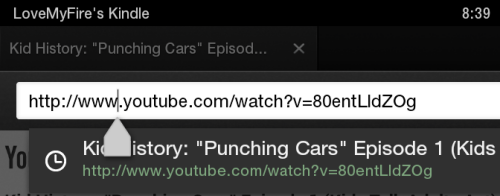
Now tap the delete key (near the bottom right of your keyboard) three times to delete the three w's:

Type the letter "m" (without quotes) like this:
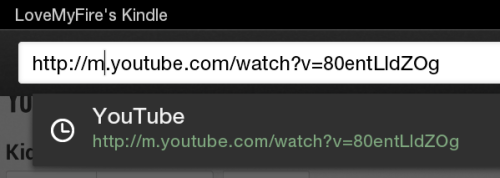
Tap the orange "Go" button at the bottom right of your keyboard.
The page should now be YouTube's mobile page. If it's not, there's one more option to try.
Swipe your screen to the very bottom of YouTube's page and tap the link, "Mobile version":
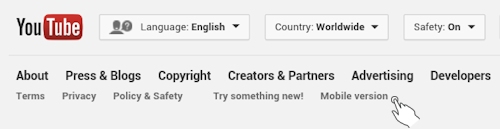
Fortunately, this should work. Unfortunately, it may send you to the homepage and you'll have to search and find the video you want. However, if it works, it's worth the hassle.
Once you find the video you want to watch, tap the "play" arrow in the middle of the video's image. (It's a light gray color and can sometimes be hard to see):

The video should now play. Yeah!
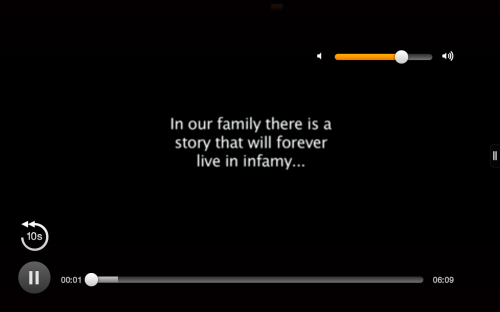
Technically, the mobile version isn't actually playing the videos with
Flash (at least I don't think so) but is using another method for the
vids to play on mobile devices. But at least this trick works, however
it's doing it!

Try It!
Which of you smarty pants realized that at the beginning of this tutorial we could have just gone strait to m.youtube.com instead of starting at the traditional www? Good for you if you did, but don't worry if you didn't!
I specifically took the long way around for this tutorial for the purpose to clearly explain each step of the process. Now that you know how to watch Kindle Fire Flash videos on YouTube you can go directly to YouTube's mobile site (m) and can even bookmark it so you don't have to type it in each time.
Another tip to keep in mind while surfing the net is if you want to watch a YouTube video embedded in someone's webpage just tap the button at the bottom right to open it up in YouTube (or search for it directly on YouTube) and then go to the mobile view.
So far, it's always worked for me!

I personally like watching YouTube videos from the mobile view on both my Kindle Fires (original and HD). Because I find it easier to use, I almost always switch over to it when a website brings up a YouTube video.
What About Flash on Other Websites?
Yes, there is a way to install the Flash player on your Kindle Fire, but it involves side-loading and using a third-party browser. If you really only use Flash for YouTube videos, then this tutorial should get the job done, but if you really want to use it on other websites, then see my tutorial: Install Kindle Fire Flash Player.
That's right! I've posted step-by-step instructions on how to install the Flash plugin onto the Kindle Fire HD! So go check it out!
Be sure to see my Kindle Fire tips and tricks for other great tutorials.

Hand Illustrations provided by GestureWorks® (www.gestureworks.com). Aren't they perfect?

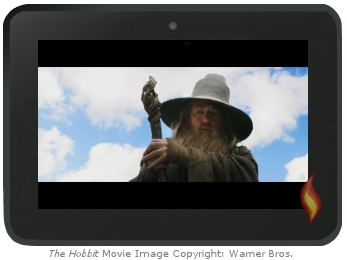




Leave a Comment:
I love receiving your comments, but please read the notes below before posting. Thank you!NOTES:
- I continue to receive questions I've already answered in my FAQ or in articles on my site. PLEASE check there first!
- All comments are moderated. If you leave the page you won't see your comment until it is approved.
- Select the "Post to Facebook" check box to be notified on FB when a reply has been posted.
- If you scan the previous comments you may find an answer to your question. Click the "View X more" link at the bottom (if visible) to see all comments.
- If you're having trouble accessing my exclusive Kindle Fire articles, please email me directly instead of posting in these comments.
Thanks for sharing!