Kindle Fire Keyboard Options & Settings
FTC Disclosure: If you make a purchase via a link on this site, I may receive a small commission. There will be no added cost to you. Thank you!
Not only will you learn about the basic Kindle Fire keyboard options and settings in this article, but I also show you how to use your on-screen keyboard.
But wait! There's more here than just boring ol' settings. I also show you some really cool features!

The instructions on this page are for the Kindle Fire 2012 tablets, but most features are the same on the 2013 and 2014 tablets, some of the pictures may be slightly different. However, if you have the first generation (2011) some things are still the same so check 'em out.
Not sure which Kindle Fire you have? Let me show you!
How to Open the Keyboard
When a text box is selected on the Kindle Fire the on-screen keyboard will open up.
For those of you viewing this page on your Kindle Fire RIGHT NOW here is a super cool little feature, just tap the practice box below (and in other areas of this page):
(Thanks to site visitor, Bob Frazier, for suggesting this awesome practice box idea!)
If you're reading this page on another device, one of the easiest ways to test out your Kindle Fire keyboard is to use the "search" feature at the top of your home screen above the carousel.
Tap the magnifying glass icon when in landscape view:
Or tap the "Search" field when in portrait view:
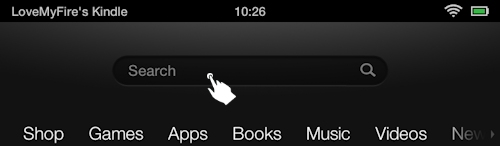
This will pop up the keyboard!
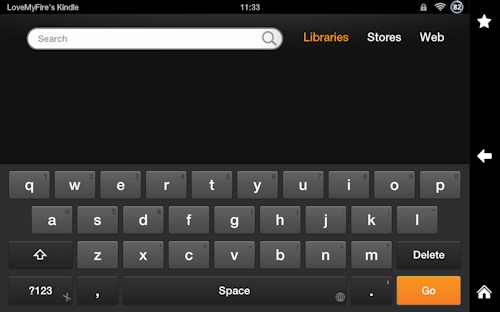
And here's what it looks like in portrait:
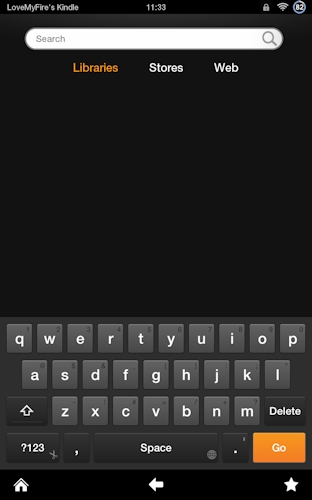
If you're searching (or using) the Web, the bottom line of your keyboard will be different:
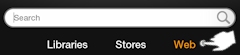

Keyboard Language & Settings
The first thing to do is to check your keyboard's default language and settings to make sure they are set to your personal preference.
To do this tap and hold down on the space bar:
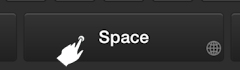
This will pop up the "Select Keyboard Language" screen:
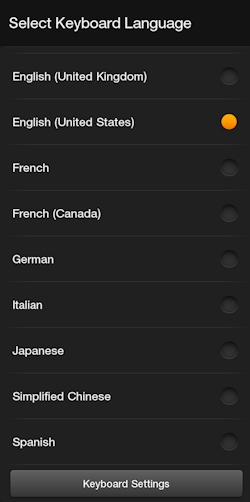

I was helping a local friend a few days ago with her new Kindle Fire HD and discovered her keyboard language was set to English (United Kingdom). This was odd since we live in the mid west of the United States.
We also found other settings for the UK and she didn't have access to Amazon coins. So we'll be contacting Amazon soon to figure out what's going on.
If you also find that your keyboard and other default settings are not set to your country's location or language, I'd recommend contacting Amazon Customer Service to sort it out.
Once you've checked that your keyboard's language is properly set, it's time to check your settings.
From the language screen tap the "Keyboard Settings" button:
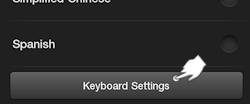
This will open the following screen, which shows my personal keyboard settings:
Keyboard Settings on the Kindle Fire HD:
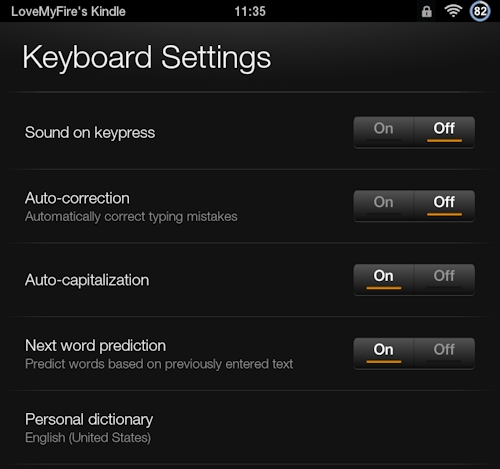
Keyboard Settings on the Kindle Fire HDX:
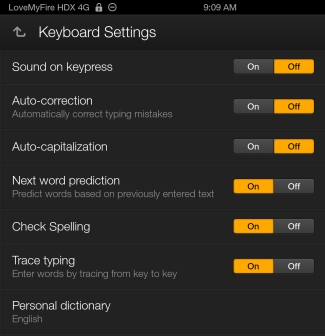
Kindle Fire Keyboard Settings
Sound on keypress
Personally, I don't like hearing the keyboard sounds, but perhaps you do, so feel free to leave that on.
Auto-correction
I also loath auto-correct. This "feature" automatically changes words you type to the word it "thinks" you meant to type which drives me nuts! If you're having spelling troubles this might be the culprit.
Auto-capitalization
I don't mind the auto-capitalization and find that this feature is more helpful than not, so it gets to stay on.
Next word prediction
As for the next word prediction, this handy feature is actually quite cool. Over time your Kindle Fire keyboard will acquire a list of common words you use which are added to your personal dictionary.
When you begin typing, a row will appear at the top of your keyboard with several words to choose from. These are for the current word prediction but if you select one of these words then another set of three more words will appear, these are the next word prediction choices. Tap to insert any of these words.
The next word prediction feature may or may not be helpful, depending on your typing history and what you currently want to type.
For example, if I type a lower case "t" the current word prediction appears above the keyboard:
If I tap "the" then the next word prediction feature shows the following:
However, if I tap an uppercase "T" and tap "The" this is what appears:
Gorgeous chocolate cupcakes sound delicious! What have I been typing to cause this to be my keyboard's next word prediction? LOL!
It's a fun feature, though, so have fun trying it out.
Check Spelling (HDX tablets only)
This should be obvious, as this setting will check the spelling of words you type, which is usually a good feature to have turned on, but if you need to you can turn it off.
Trace Typing (HDX tablets only)
This is the "Swipe" feature which can be turned on or off here.

You can also access these options and other keyboard and language settings for your Kindle Fire by sliding down the top menu, selecting "More+", swiping the screen up and tapping, "Language & Keyboard".
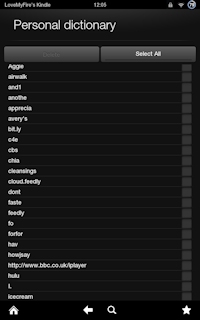
Personal dictionary
The last setting is your personal dictionary.
Words are added to this dictionary when you select them from the list of words that appear at the top of your keyboard once you start typing.
To delete a word from this list select the check box to the right and tap "Delete". Or tap "Select All" and then "Delete" to clear out your entire personal dictionary.
Wow, my dictionary is full of unfinished words from all the fiddling and testing I've done with it. I need to clean it up!
How to Use Your Kindle Fire Keyboard
Okay, here are some basic tips on how to use your Kindle Fire's on-screen keyboard.
First, notice how most of the keys have a small number or symbol in the top right corner; the letter "a" has the "@" symbol.
There are three ways you can press each of these keys.
|
1. Briefly tap any letter to type that key: 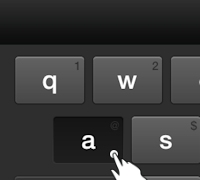 |
2. Briefly hold down and then release to type the other # or symbol, which will momentarily appear in an orange box: 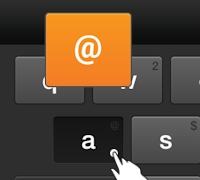 |
3. Hold down on a key until there's a pop-up of all the letter and symbol options available for that key:
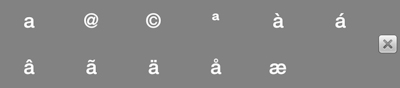
Tap any of these options to type them, or press the x to close.
There are a lot more options (especially foreign letters) available when holding down a key than there are in the symbol keyboards I'll show you later on. So take a moment to check them all out.
Done? Wasn't that fun? Did you see the fraction symbols? (If not, they're on the "b" key.)

Important Note!
Be sure to notice that when you're searching or using a text box in certain areas of the web (as shown above near the top of this article) a ".com" key appears to the right of the period.
If you're using another language keyboard, i.e. the English (UK)
keyboard, the key will be ".co.uk" and the Canadian one will be ".ca".
Cool, eh?
If you hold down on this key you'll get pop-up options for the following:
|
|
|
|
|
|
This is VERY handy when typing Internet addresses; I use it all the time!
Alright, let's continue.
Here's another practice box for those using their Kindle Fire to read this page.
Kindle Fire Keyboard Cursor:
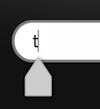
When you type a letter in a text box and then tap the box, a cursor will appear where you tapped. You can drag this cursor to move it to other locations within the box.
In a little bit I'll show you how to easily move this cursor using arrow keys on your keyboard.
Kindle Keyboard: Numbers, Symbols & Caps
There are several different keyboards you can use on your Kindle Fire. Let's check them all out.
For the first, tap the up arrow at the far left:
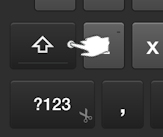
This gives you the uppercase keyboard, kind of like the shift key on a regular qwerty keyboard.
If you tap the arrow again an orange line will appear under it which indicates you've got caps lock on:
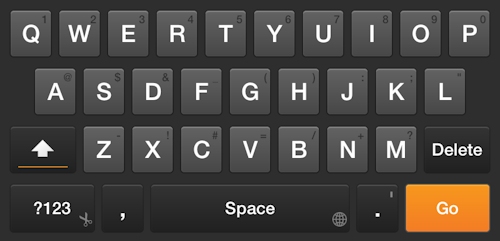
Tap the arrow again to turn off caps lock.
Next, briefly tap the "?123" key:
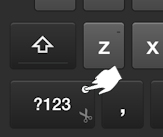
This reveals the numbers and symbols keyboard:
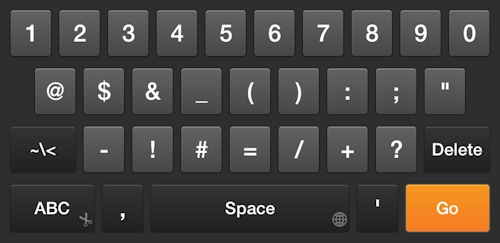
The arrow key on this keyboard has changed to the "~\<" key. Tap it:
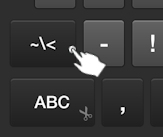
This opens a second symbols keyboard full of goodies:
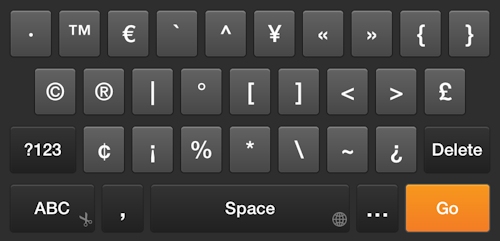
Tap the "ABC" key to return to the regular keyboard:
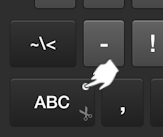
From any of these keyboards you can tap and hold down to reveal the pop-up of all the options for that key.
Kindle Keyboard: Cut, Paste & More!
Another cool feature of your Kindle Fire keyboard is the cut and paste screen.
Find the "?123" key (or "ABC" key if you're on one of the symbol keyboards). This key has a small pair of scissors icon in the bottom corner. Tap and hold down on this key until an orange scissors icon appears:
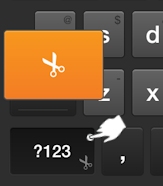
Let go of your screen and the cut/paste keyboard will appear:
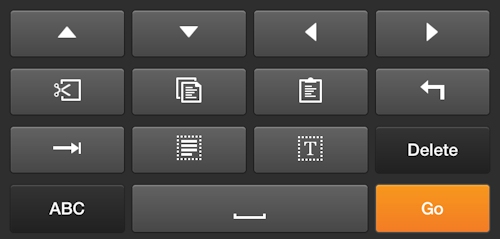
The top row has directional arrows which let you more easily move the cursor in a text box. This is very handy if you have larger fingers and have trouble moving the cursor around.
Here are what the second and third row keys do:
|
Cut |
Copy |
Paste |
Back | |
|
Tab |
Select All |
Select Text |
All of these keys are really helpful when working with large amounts of text, such as in emails, posts, comments, documents, and more!
Type a bunch of text and then test out each key on this Kindle Fire keyboard to more easily get the hang of how each button works.
Just tap the "ABC" button to return to the previous keyboard.
Kindle Fire Split Keyboard
For those who own a Kindle Fire HD 8.9" there's one additional feature to your on screen keyboard: the split keyboard.
Tap and hold down on the comma key (notice the little icon at the bottom right corner):
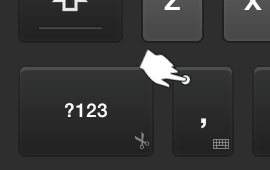
Bam! Your keyboard has split!
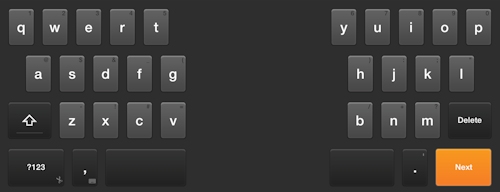
Why would this be helpful? Well, the 8.9" tablet is a lot larger and having a split keyboard makes it easier to type with your thumbs while holding your tablet, especially in landscape view.

Personally, I find it annoying and prefer the regular keyboard while
typing on my lap, but my husband really likes the split feature. So try it out and see what you think.
Just tap and hold down the same key to turn off the split.
How to Close the Keyboard
Okay, one more tip for this page. The first generation Kindle Fire had a handy key you could press to close your keyboard. Unfortunately, the newer software doesn't have this button, which makes me a little sad.
UPDATE: Some Kindle Fires and updates have added back the button to close the keyboard! Yeah!
To close your keyboard you have to tap the back arrow icon. I personally find it very annoying, but fortunately I learned a sweet swipe shortcut for closing the keyboard. See the next section for the link.

Even More Keyboard Tips & Shortcuts!
Now that you've mastered some basics, how about we go over some super cool Kindle Fire keyboard tips!
You'll learn about the SWIPE feature which has several shortcuts to help you pick up the pace as you type. There's even a hidden number keypad you can open with one of these swipe tips.
These extra tips will really speed up your on-screen typing skills and are well worth taking the time to read and learn how to use them!
And if you're bored with the basic keyboard on your Fire, check out these cool Fire Tablet Keyboard Apps!
Kindle Fire Bluetooth Keyboard and Mouse

If you're a heavy typist and would like to use an external keyboard, then check out the Kindle Fire bluetooth keyboard I purchased, it's awesome!
I also have a tutorial about using a Bluetooth mouse with your Fire.

If you found this tutorial helpful please let me know by posting a testimonial, leaving a comment at the bottom of this page, posting your thoughts on my Facebook page, or sharing this page with others (see share options at the bottom). Thanks!

Hand Illustrations provided by GestureWorks® (www.gestureworks.com). Aren't they perfect?





Leave a Comment:
I love receiving your comments, but please read the notes below before posting. Thank you!NOTES:
- I continue to receive questions I've already answered in my FAQ or in articles on my site. PLEASE check there first!
- All comments are moderated. If you leave the page you won't see your comment until it is approved.
- Select the "Post to Facebook" check box to be notified on FB when a reply has been posted.
- If you scan the previous comments you may find an answer to your question. Click the "View X more" link at the bottom (if visible) to see all comments.
- If you're having trouble accessing my exclusive Kindle Fire articles, please email me directly instead of posting in these comments.
Thanks for sharing!