Kindle Fire Keyboard Tips & Shortcuts
FTC Disclosure: If you make a purchase via a link on this site, I may receive a small commission. There will be no added cost to you. Thank you!
These simple Kindle Fire keyboard tips will really help to improve your tablet "typing" speed!
Have you used the SWIPE feature? Even if you have, there are several swipe shortcuts you can use, so take a few minutes to learn these fantastic puppies!

First read through my article about the Kindle Fire keyboard options and settings, if you haven't yet. That's where you'll learn about all the different keys and how to access them, including super cool ones like "cut", "copy", "paste", and more!

Most of these tips only work on the newer Kindle Fires because the first generation tablets don't have the swipe software. If you're not sure which Kindle Fire you have I'll show you how you can know.
Kindle Fire Keyboard Tip: Swipe
One of the best updates Amazon did was to add the swipe feature to the Kindle Fire keyboard! It's much faster to swipe what you want to "type" than to hunt and peck everything.
Let's swipe together, shall we?
First, you'll need to open up your keyboard, which I show how to do in my article on basic Kindle Fire keyboard tips and options. (Hint: just tap any search icon and bam there it is!)
Or, if you're viewing this page on your Kindle Fire right now you can tap the practice box below and your keyboard will open right up:
Thanks to site visitor, Bob Frazier, for suggesting this awesome practice box idea!
How to Swipe
Okay, here's how you swipe. Gently tap the first letter of a word and continue sliding to the next letter and so forth until you reach the last letter where you stop and lift up your finger.
The following image shows you how to swipe the word "love" ('cause that's the first word in the name of this website):
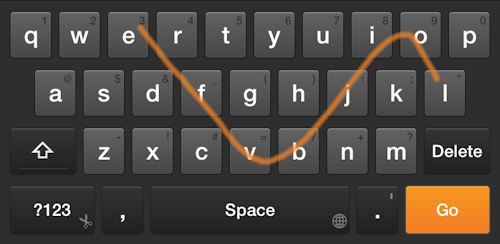
Here, I'll do it with you. :) Start with the "l" then continue sliding over to the "o" then the "v" and finally the "e":
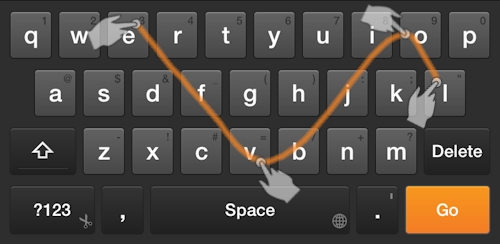
You should now have the word "love" in the search box:
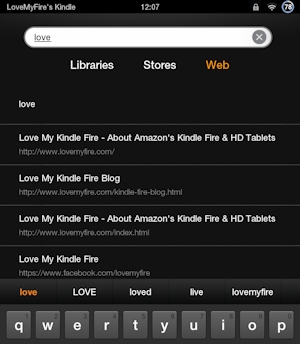
Since I'm searching the "Web" a list of websites is listed. (They all
happen to be mine since I've visited my own site from my Kindle Fire and it displays your own history and bookmarks first.)
There's also a bar that appears above the keyboard with the "current word prediction" of "love", "LOVE", "loved", etc. (as explained in my options and settings article).
Kindle Fire Keyboard Swipe Tips
Are you ready for some awesome swipe tips? You're going to love these!
Here's another practice text box for those reading this page on their tablet right now.
Select All
|
Swipe from "?123" to "a": 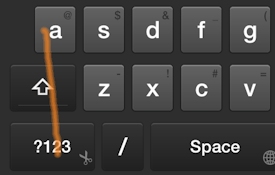 |
The word "love" is selected: 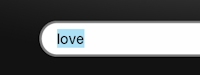 |
Copy
|
Swipe from "?123" to "c": 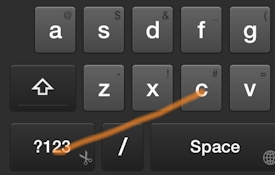 |
The word "love" is copied: 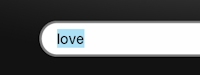 |
Cut
|
Swipe from "?123" to "x": 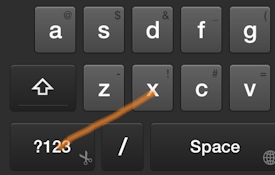 |
The selection is cut: 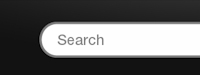 |
Paste
|
Swipe from "?123" to "v": 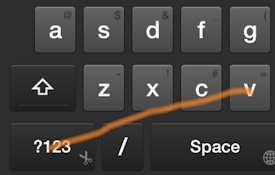 |
The selection is pasted. Let's do it again, just for fun: 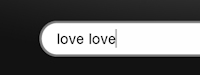 |
Open Number Keypad
Swipe from "?123" to "t":
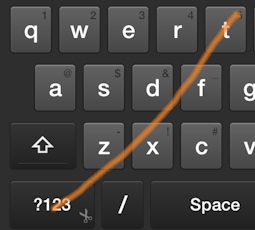
Wow, look at that! A hidden number keypad that can only be revealed with this secret swipe shortcut (at least I think it's the only way):
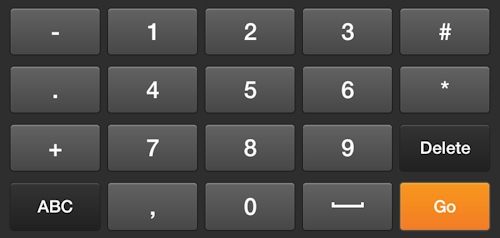
Just tap the "ABC" key to go back to the regular keyboard.
Insert a Period and Space
Perfect at the end of sentences.
|
Swipe from "." to the space bar: 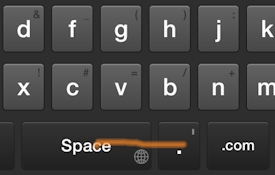 |
Let's type a sentence: 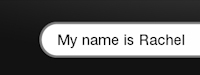 Now use this swipe tip to add a period and space: 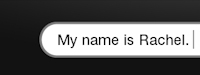 |
Insert "www."
You can start a URL with the traditional "www." with this swipe shortcut.
|
Swipe from "w" to ".": 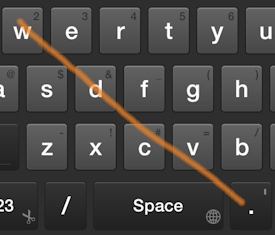 |
Let's look up a website: 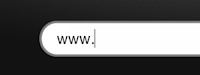 |
Capitalize First Letter of a Word
That's right, you can automatically capitalize a word without hitting the shift/arrow key. This is one of my favorite Kindle Fire keyboard tips.
Start with the first letter and then swipe straight up and off the keyboard, then continue to the next letter in the word without lifting your finger from the screen.
Let's type "love" again, this time making the "l" in caps with this tip.
Start at the "l" and swipe straight up and off the keyboard: (the keyboard will automatically shift into upper case)
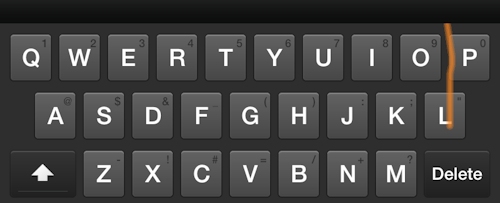
Without taking your finger off the screen come back down to the "o", "v", and "e": (the keyboard automatically drops back into lower case)

When your finger leaves the screen the word "Love" will be inserted:
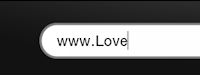
I love it! ;)
Let's do it again with the words "my" and "fire", just for practice:
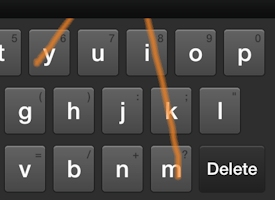 |
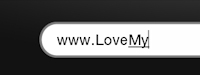 |
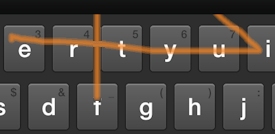 |
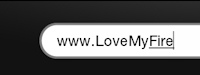 |
Now tap the ".com" key and you've got my website's URL!
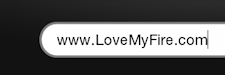
My site doesn't need capitals, but this was fun to practice, wasn't it?
Change the Case of a Word
Okay, here's another Kindle Fire keyboard tip that should come in handy. Let's type a new word (just delete the previous one if it's still there).
|
Type "hello": 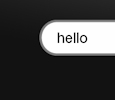 |
Tap the word: 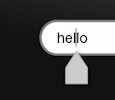 |
Swipe "?123" to the arrow: 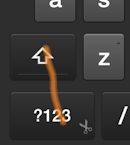 | |
Select a word from the list at the top of your Kindle Fire keyboard:
I tapped "Hello" and now "hello" starts with a capital "H":
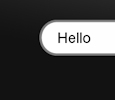
How easy is that?!
Hide the Keyboard
You can close the keyboard with this handy little tip.
Swipe from "?123" to "Delete":
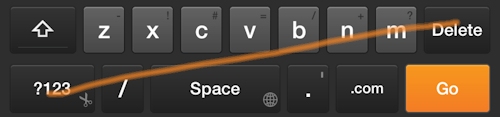
Now you see it, now you don't!
Well, that's it for my Kindle Fire keyboard tips and shortcuts! (For now.)
It should be plenty to keep you busy for awhile. If not, how about checking out all my other fabulous tips and tricks?
And if you're bored with the basic keyboard on your Fire, check out these cool Fire Tablet Keyboard Apps!

How About an External Keyboard?
If you're looking for speed, how about using a Kindle Fire bluetooth keyboard?
As a lover of long passages of text, I personally bought one for myself and it's awesome! I bet I can almost type up to my lightning fast speed of 80+ words per minute with it. Hm, maybe I should test that out. ;)
Don't forget to check out my tutorial for using a bluetooth mouse with your Fire too!

If you found this article helpful please let me know in the comments below or share it with a friend (share links are at the bottom of this page under the comments). Thanks!

Hand Illustrations provided by GestureWorks® (www.gestureworks.com). Aren't they perfect?

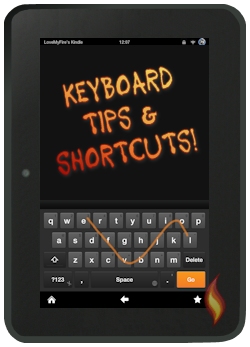




Leave a Comment:
I love receiving your comments, but please read the notes below before posting. Thank you!NOTES:
- I continue to receive questions I've already answered in my FAQ or in articles on my site. PLEASE check there first!
- All comments are moderated. If you leave the page you won't see your comment until it is approved.
- Select the "Post to Facebook" check box to be notified on FB when a reply has been posted.
- If you scan the previous comments you may find an answer to your question. Click the "View X more" link at the bottom (if visible) to see all comments.
- If you're having trouble accessing my exclusive Kindle Fire articles, please email me directly instead of posting in these comments.
Thanks for sharing!