Kindle Audio Books: How to Listen to Library Audio Books on Your Kindle Fire
FTC Disclosure: If you make a purchase via a link on this site, I may receive a small commission. There will be no added cost to you. Thank you!
Did you know you can download and listen to FREE library audio books on your Kindle Fire? Yep, you can!
If you haven't yet read my tutorial on Kindle Fire Library Books, start with that and then come back to this tutorial to continue learning about Kindle Fire audio books.

The above image shows Catching Fire, second book from the popular Hunger Games Trilogy by Suzanne Collins. I've downloaded this library audio book right onto my Kindle Fire! Book cover image copyright Scholastic.
Kindle Audio Books: Free Library Audio Books
I love reading Kindle Fire Books, especially when they are free, but listening to free audio books on my tablet is awesome!
In my other tutorial we learn about using OverDrive, the most popular electronic book distributor for both private and public libraries and schools throughout the world.
OverDrive lets you checkout library books and audio books right onto your computer or other electronic device.
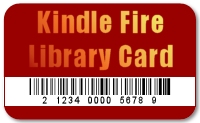
You will need to make sure you follow my first tutorial to check for
your local library on OverDrive and signup for a library card.
If you haven't yet done this, you'll need to do so before you can check out audio books on your Kindle Fire.
See the section, Got a Library Card?, for more details.
Download the Library Book App
OverDrive has a free Kindle Fire app you can download right from Amazon:
You will need this app to listen to library audio books.
So head on over to Amazon and download the app, or turn on your Kindle Fire, go to Apps, go to the Store, search for "OverDrive", and install the app from there.

For international Kindle Fire owners, you'll need to get the OverDrive Media Console app from a third party app store.
See my article on side-loading apps onto the Kindle Fire to first install the 1Mobile market app, which you will need.
Using the OverDrive Library Book App
After installing the app you'll need to find and add your local library.

If you have problems accessing your online account please contact your local library. Unfortunately, I am unable to help you with your library card, online account, password/pin, or any issues you may be having with your local library.
Open the OverDrive app, close the start screen that pops up, and then tap the Book+ symbol to add audio books to your Kindle Fire:
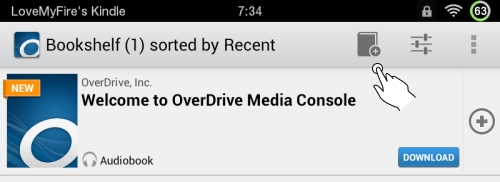
You'll see an empty page. Obviously, you don't have any books yet. ;)
Tap "ADD LIBRARY":

Enter your library, your city, or your postal code to find your local library:
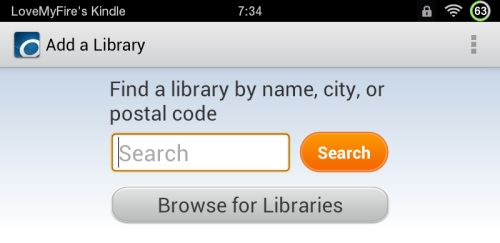
If your local library uses OverDrive (which you should have checked in my first tutorial on Kindle Fire books) you should be able to find it.
Tap on your library:
(No, it's not your eyes, I've blurred out my personal zip code and local libraries. Just for fun of course.)
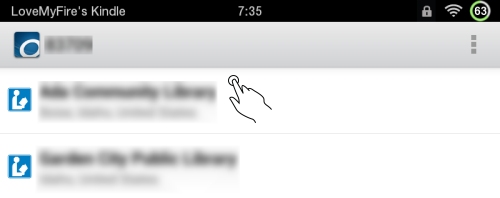
Tap the star next to your library's name to add it to the book app:
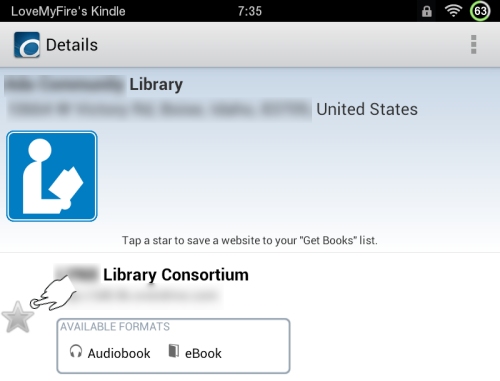
Tap your library's name:
(Did you notice the little note under your library which shows which digital formats they offer? Mine definitely has Audiobooks and eBooks.)
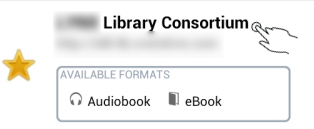
Search for Audio Books
Your local library's book page should have opened. You can scroll through the list of new eBooks or do a search, which I'll be doing.
Tap the search icon:
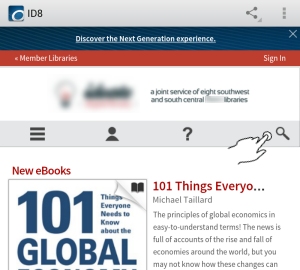
Tap the search field which should have popped up. Type the title of a book, an author, or a subject you're interested in.
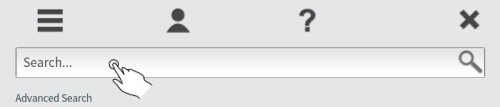
I searched for "Hunger Games" and here are the results:
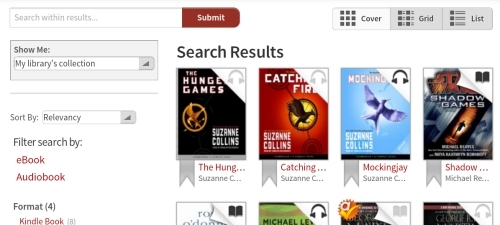
Now, filter by "Audiobook":
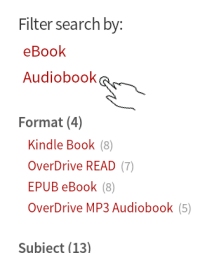

If your Kindle Fire is in portrait view you won't see the filter options on the left.
Make sure the auto-rotation (located in the top menu of your tablet) is unlocked and then rotate your tablet to landscape.
Voilà! The filter appears.
With this filter you can instantly see which audio books are checked out by the grayed out headphone image, but when it's dark gray there's at least one copy available- yeah!
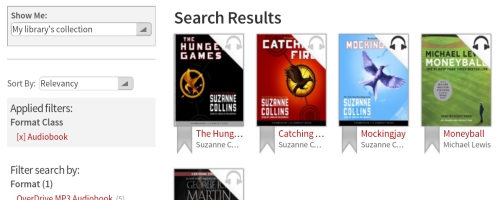
Tap "List" at the top to see more details for each audio book:
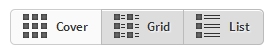
The details will show a bit more about all the audio books, including how many copies the library has and how many are available:
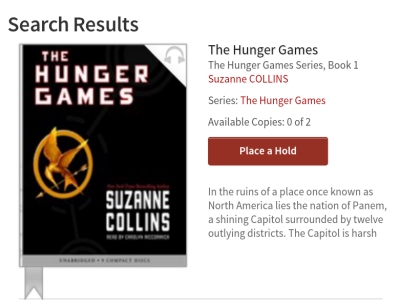

If all copies of the audio book you want are checked out, you can "Place a Hold" for the next available copy. When a copy is returned the next person "on hold" will get to check it out. However, if others are in line too you'll have to wait your turn.
When you find an available audio book you want on your Kindle Fire, tap "Borrow":
Now you'll need to enter your library card number to sign in:
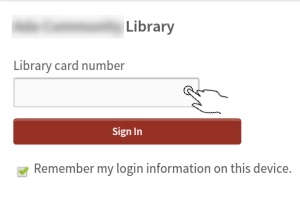
After you successfully login, you should see your bookshelf. Tap "Download":
(If you change your mind you can tap "Return Title".)
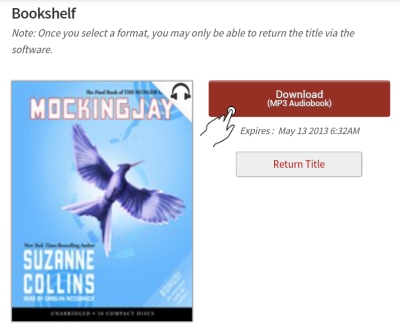
You should see a quick pop-up note that says, "Loading New Title...":
If you slide down the notification screen on your Kindle Fire you should see the audio book downloading:
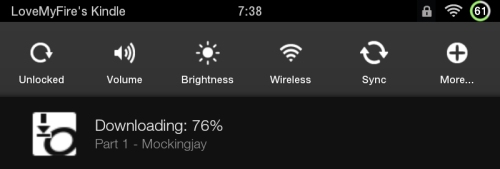
When the library audio book has downloaded, you'll get a final notification:
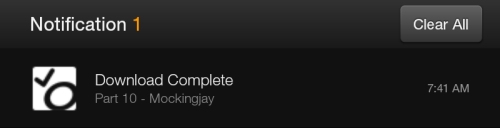
Slide your notification menu back up (or hit the back button).
Now tap the menu bar in OverDrive at the top right:
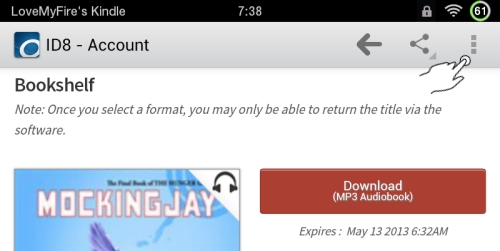
Tap "Bookshelf":
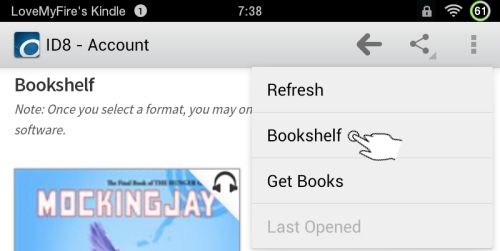
If your audio book is still downloading it will say "Downloading" at the bottom right. When it's done, it doesn't show anything:
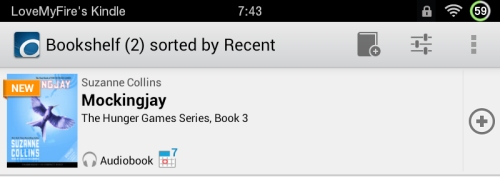

Be sure to note the little calendar icon at the bottom of each item in your bookshelf! It will show you how many days you have left to listen to your audio book before your loan expires.
If you'd like to return the borrowed audio book before it expires you can tap the plus symbol to the right of an item in your bookshelf. Then tap the Return/Delete button:
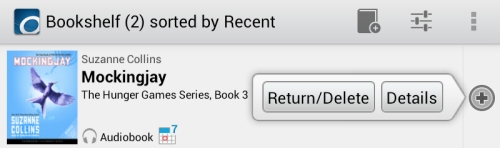
When you're ready to listen to your library audio book on your Kindle Fire, just tap the book, it will load and then begin to play!
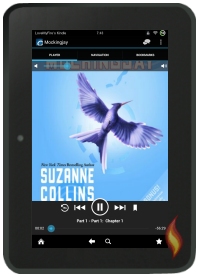

Please be aware that audio book availability and loan length will vary per library.
Also, feel free to try out all the menu settings and other options in OverDrive, I've got to leave you some fun things to figure out on your own! :)
Update for 2022: You can now borrow ebooks and audiobooks from one of the best libraries in the US - even if you live out of state!
Wasn't that easy? Ready for more? Check out my other Kindle Fire Book resources and Kindle Fire Tricks & Tips!
You might also like to learn about the subscription service Audible which offers best-selling audio titles, podcasts and more.

If you found this tutorial helpful please let me know by posting a testimonial, leaving a comment at the bottom of this page, posting your thoughts on my Facebook page, or sharing this page with others (see share options at the bottom). Thanks!

Hand Illustrations provided by GestureWorks® (www.gestureworks.com). Aren't they perfect?

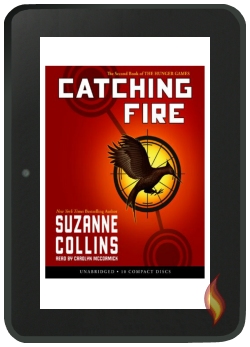





Leave a Comment:
I love receiving your comments, but please read the notes below before posting. Thank you!NOTES:
- I continue to receive questions I've already answered in my FAQ or in articles on my site. PLEASE check there first!
- All comments are moderated. If you leave the page you won't see your comment until it is approved.
- Select the "Post to Facebook" check box to be notified on FB when a reply has been posted.
- If you scan the previous comments you may find an answer to your question. Click the "View X more" link at the bottom (if visible) to see all comments.
- If you're having trouble accessing my exclusive Kindle Fire articles, please email me directly instead of posting in these comments.
Thanks for sharing!