Get Free Library Books on Your Kindle Fire
FTC Disclosure: If you make a purchase via a link on this site, I may receive a small commission. There will be no added cost to you. Thank you!
Updated: July 12, 2023
Did you know you can check out library books (both eBooks and audio books) right onto your Kindle Fire?
Downloading free Kindle Fire books from your library is super easy to do.
Just follow this tutorial! (Which works on ALL Kindle Fires!)

The above is a picture of my Kindle Fire with J.K. Rowling's famous book, "Harry Potter and the Sorcerer's Stone," which I checked out for free from my local library!
I LOVE Harry Potter! (Book cover image Copyright Scholastic.)

This tutorial is for Kindle Fire lovers all around the world, not just in the US!
There are thousands of libraries worldwide that have free eBooks and eAudio books. Many can be borrowed right from your Kindle Fire.
So read on!
Free Library Books!
With over 22,000 libraries and schools worldwide using OverDrive (one of the most popular
ways to distribute eBooks and audiobooks) chances are your local
library has free books just waiting for you to find them!
Checking out these books onto your Kindle Fire is really easy.
All you need is a library card with an online account to a local library (or school) that has eBooks, eAudio, and even eVideo.
Update for 2022: If you live in the US, you can now borrow ebooks and audiobooks from one of the best libraries in the country - no matter which state you're in.
Find Your Local Library

If you don't already know which local library you belong to, or if you do but don't know if your library (or school) has free ebooks, just do a search for your library on OverDrive.com (be sure to select the "Library Search" option).
If you're outside the US, use the map on the search page and select your geographic area before you enter your location.
Got a Library Card?
Once you've located your library you will need to sign up for a card (if you don't already have one).
Most libraries require you to physically come in to register for a new account.
You might also need proof of your address so bring a copy of your latest utility bill or other recent postmarked mail showing your current address.
While you are there, make sure you talk with your librarian about using your card to access their website and check out eBooks. They will tell you what you need to do to sign up, create a pin or password (if applicable), and any other pertinent information specific to their library.

If you have problems accessing your online account please contact your local library. Unfortunately, I am unable to help you with your library card, online account, password/pin, or any issues you may be having with your local library.
Once you have an active library card with an online account, you're ready to continue on!

OverDrive has an app you can use on your tablet, which I'll show you how to use in a separate tutorial on listening to library audio books on your Kindle Fire.
However, Kindle library books need to go through Amazon, so finish with this tutorial first.
When you're done, there's another link for the audiobook/OverDrive app tutorial at the end of this page. So you won't miss it. *wink*
Finding Library Books for Your Kindle Fire
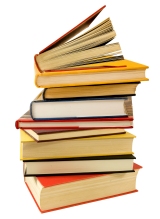
Ready to find some free Kindle Fire books? Alright!
First, go to the web on your computer or Kindle Fire.
There are two ways you can do this next part:
- Go to search.OverDrive.com, hit the "Library Search" tab and search for your library. Once you find your library, select it, then select the link for your library's OverDrive page.
- Or go directly to your library's website and find the link that takes you to their OverDrive/eBook search.
Either way, you'll want to bookmark the page once you've found it, which will look something like this:
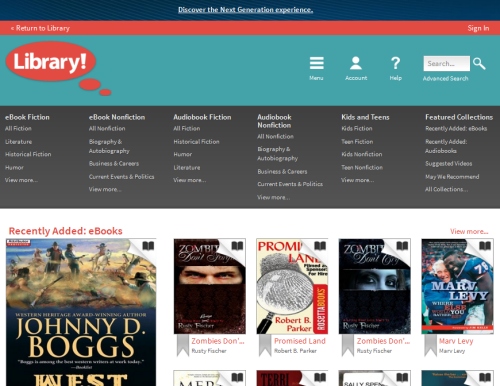
You should now be on your library's OverDrive page.
Find the search field and enter the title of a book, an author, or a subject you are interested in.
The search field is usually at the top right and will look something like this:
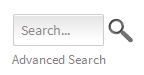 |
Feel free to browse through your library's list of eBooks if you're not sure what you want to search for.
For this tutorial I'll be searching for the Harry Potter books by J.K. Rowling. Depending on what eBooks your library has available (and how they have their website setup) your search results may look something like this:
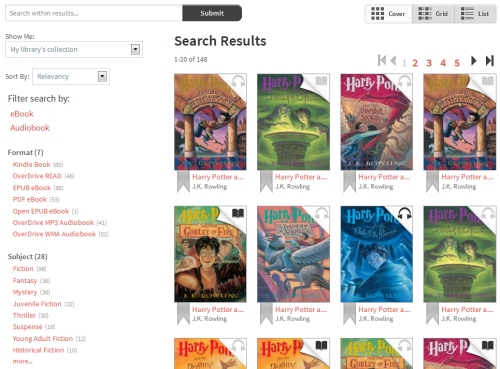
Now filter the search by Kindle Book:
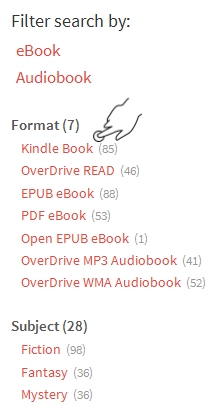

International users who don't have access to Amazon's Kindle eBooks, won't see a Kindle option. However, you'll be able to borrow books in the other formats, such as PDF.
When you're done here, you can follow my library OverDrive app tutorial, which should let you borrow other eBooks and audiobooks, so keep reading!
Feel free to browse and borrow PDF eBooks, but for this part of the tutorial we are focusing on the Kindle version of eBooks.
(If your page doesn't have any filter options then your library is probably using an older version of OverDrive; just skip this step.)

The Kindle Fire "Books" section cannot read ePub books. However, the OverDrive app (which I show how to use in my library audiobook tutorial) will let you read ePub books right on your Kindle Fire. So you'll have access to those too!
UPDATE MAY 2022: The situation with ePub books is changing - read this article on my site to find out more.
I like to change the search view, located at the top right, to "List":
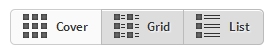
This lets you see details for each book, including how many copies your library has, how many are currently available, and how many people have placed the book on hold, as shown in the picture below:
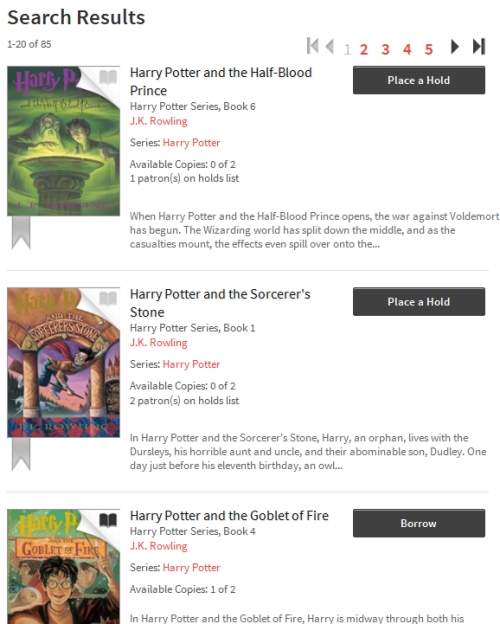
Be sure to notice how the button on the right says "Place a Hold" for eBooks that are all
checked out, or "Borrow" for books that have at least one copy that's available
now.
Also, the book icon at the top right of each cover image is dark when there's a copy available, but it's gray when they're all checked out.
Borrowing Library eBooks on Your Kindle Fire
When you've found an available book you want to read, select "Borrow". You will be asked to sign in with your library card number:
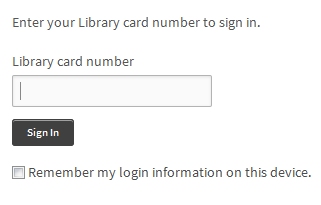
You should see a screen similar to the following. (If you don't, please see my Important Note below.)
Select Download:
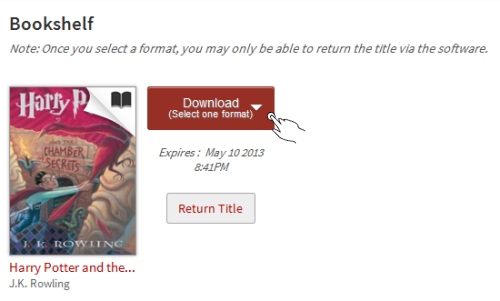
Select Kindle Book:
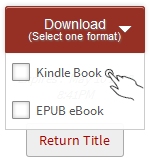
Select Confirm & Download:
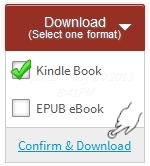

Important Note!
If your library's OverDrive page is different, it might be on the older system (my local library is) so it will probably look more like the following:
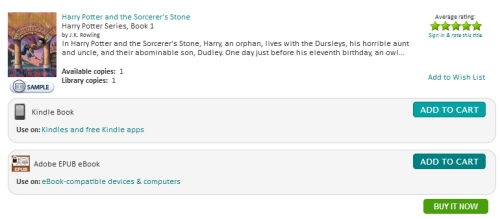
Make sure you select the "Kindle Book" and not the EPUB eBook. Add it to your cart, find the "Proceed to Checkout" option, then "Confirm Checkout", and then finally "Get for Kindle". That should then take you to the same Amazon pages below.
Now you should be on Amazon's Digital Library Loan page.
Select "Get library book":
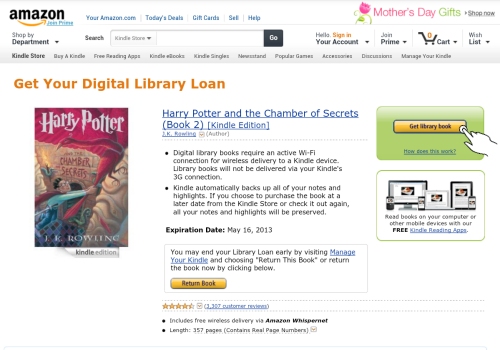
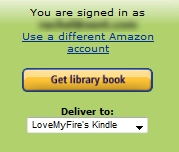
If you're already signed in, the green box to the right will look like this.
Make sure to select which device (if you have more than one Kindle Fire on your account) in the "Deliver to" option before you select "Get library book".
If you miss this step, or want to read the book on multiple tablets, you can download the book from the cloud on any Kindle Fire registered to the same account.
If you're not already signed in, go ahead and login. Make sure to login with the account with the registered Kindle Fire you want to read your library book on.
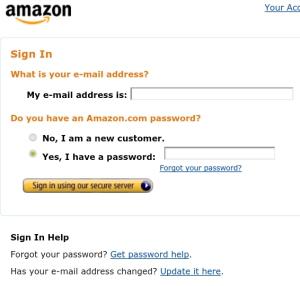
Select which tablet (if you have more than one registered to the account) where you'd like your library book to be delivered then hit "Continue":
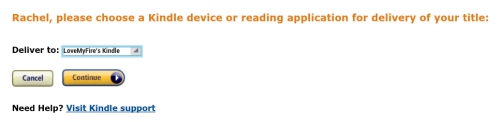
You'll see the following screen but you won't need to use the "Download now" button for most Kindle books from Amazon:
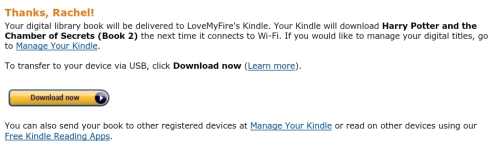
Next, make sure your Kindle Fire is turned on and Wi-Fi is active.
Now you just have to wait for your Kindle Fire to sync with the cloud and download your eBook!
If you're impatient like me or don't see your book show up in a few minutes, slide down the top menu on your Kindle Fire and tap "Sync":

You might have to wait a minute or two, but it should show up in your Books and Carousel:
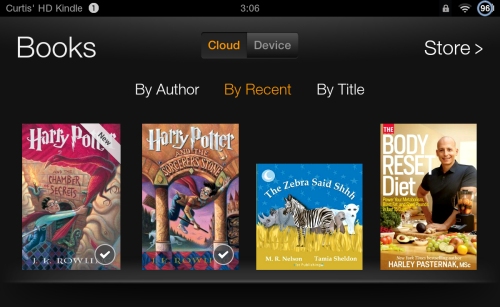
And you're done!

Check It!
Here are a few things to keep in mind:
- Book availability, length of book loans, and eBook formats vary by library and school.
- If you install Amazon's Kindle Reading App onto another device (computer, laptop, smart phone, tablet, etc) you can send library books to your other device instead.
- To check the date a loan expires, log in to your library account, go to your account (or bookshelf for older OverDrive sites), and you'll see the expiration date.
- Once a checked out book expires you will no longer be able to open it on your Kindle Fire.
- To return a borrowed Kindle library book before it expires, go to Amazon.com, and under "Your Account" select, "Manage Your Kindle", view "Books", find the book, and under the "Actions" button at the far right select, "Return this Book".
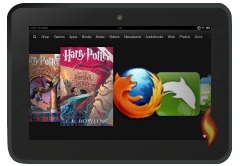
Enjoy reading your free library books on your Kindle Fire!
Ready for my next tutorial on how to listen to library audiobooks on your Kindle Fire?
You might also like to learn about the subscription service Audible which offers best-selling audio titles, podcasts and more.
Or see my other Kindle Fire tips and tricks for more great tutorials!

Hand Illustrations provided by GestureWorks® (www.gestureworks.com). Aren't they perfect?

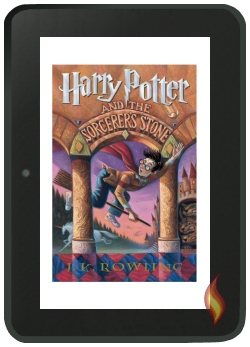
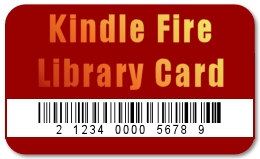



Leave a Comment:
I love receiving your comments, but please read the notes below before posting. Thank you!NOTES:
- I continue to receive questions I've already answered in my FAQ or in articles on my site. PLEASE check there first!
- All comments are moderated. If you leave the page you won't see your comment until it is approved.
- Select the "Post to Facebook" check box to be notified on FB when a reply has been posted.
- If you scan the previous comments you may find an answer to your question. Click the "View X more" link at the bottom (if visible) to see all comments.
- If you're having trouble accessing my exclusive Kindle Fire articles, please email me directly instead of posting in these comments.
Thanks for sharing!