Use a Kindle Fire Password
Setting a Kindle Fire password (or pin) is an important way to protect your tablet from prying eyes (and thieves).
You can even set a password to protect purchases so that you don't accidentally buy something you didn't really want to pay for.
I personally use both of these features and will show you in this Kindle Fire Tip how you can setup a Kindle Fire password too!
FTC Disclosure: If you make a purchase via a link on this site, I may receive a small commission. There will be no added cost to you. Thank you!

The instructions in this tutorial are for the newer Kindle Fire tablets but will work for the original Kindle Fire as well. The pictures will look slightly different, but the steps are almost exactly the same. Not sure which Kindle Fire you have? Find out now!
How to Set a Kindle Fire Password Pin
First, let's setup a lock screen pin to protect your Kindle Fire. (This keeps out everyone who isn't a keeper of your secret password. So only share your password with those you trust... like yourself, and maybe your spouse!)
Go to your settings by sliding down the top menu and tapping "More...":

Scroll up and tap "Security":
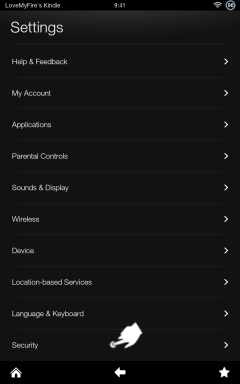
Tap the "On" button to the right of "Lock Screen Password":
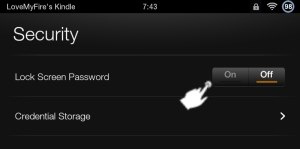

Important Note!
When you create your Kindle Fire password pin make sure to use one that you will remember OR write it down if you're worried you'll forget it!!
This is EXTREMELY important 'cause if you forget your password you'll be toast! (Well, not literally.)
The ONLY way to get back into your Kindle Fire if you forget your password is to do a reset to factory defaults.
Yep, that's right, there's NO other way to recover your password (that I know of), not even from Amazon. That means you will LOSE everything!
Of course you can re-download all your Amazon purchases (books, apps, music, videos, etc) since they will be in the cloud but you'll lose all your customizations, such as game progress, bookmarks, side-loaded apps, pictures, and other documents.
However, there is one exception for games that use Amazon's Whispersync technology. This awesome feature saves your progress in the cloud, but unfortunately most games haven't implemented this yet. Also, it has to be turned on in the settings for it to work.
So REMEMBER your Kindle Fire password, or write it down in a safe place in case you forget what it is.
Disclaimer: I cannot be held responsible for your Kindle Fire password or pin.
Passwords to unlock your Kindle Fire can only be numbers and must be at least four digits long. (The original Kindle Fire can use both letters & numbers.)
When you've got a pin you know you'll remember, then you're ready to continue.
Create your pin:
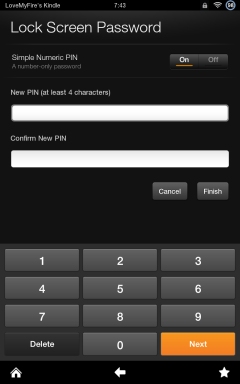
When you're done, tap "Finish":
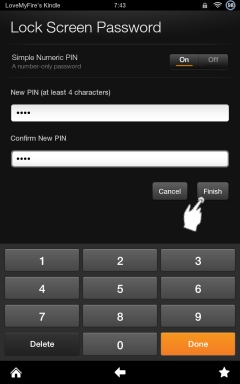
Your Kindle Fire password/pin is now set!
When you reboot (or wake up) your tablet and unlock it, you will be required to enter your new password.
Enter pin to unlock Kindle Fire:
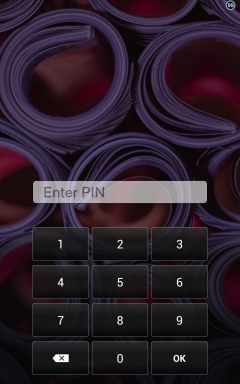
When done, tap "Ok":
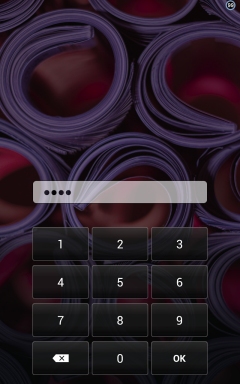

Remember, if you forget your Kindle Fire password the only way to get back into your tablet is to reset to factory defaults.
Protect Purchases with a Kindle Fire Password Pin
Next, let's learn how to set a Kindle Fire password to protect yourself from unwanted purchases.
This is an easy way to protect yourself from being charged extra bucks from accidental purchases you might make. Or when you forget to lock your Kindle Fire before setting it down and your child (or grandchild) gets a hold of it.
Yeah, you didn't really want to pay $20 bucks for those fake coins, did you? (See my About Free Games page for more about in-app purchases.)
To setup a Kindle Fire password to restrict purchases, slide down the top menu and tap "More...":

Tap "Parental Controls":
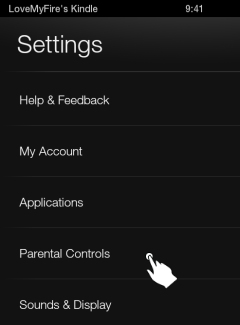
Tap the "On" button to the right of "Parental Controls":
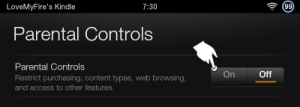

Just like the warning above (if you skipped it, scroll back up and read it!) be sure to create a Kindle Fire password you will remember, or write it down!
If you forget your password the ONLY way you can get back into these settings is to reset your Kindle to factory defaults.
UGH! You don't want to have to do that!
Disclaimer: I cannot be held responsible for your Kindle Fire password or pin.
When you're ready, create your password in both boxes and tap "Finish": (You can use any letters, numbers, or other characters available on the keyboard.)
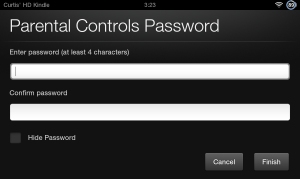

Now, you have the option to always have the Parental Controls on, or you can just turn it on before handing your tablet over to someone else. However, I always have this on to keep out unwanted purchases. This is especially good in case I leave my tablet lying around (while it's still on) and my daughter gets a hold of it.
Unblock and turn off any of the Parental Controls you don't want to lock: (Personally, I don't use any of the other locks, just "Password Protect Purchases".)
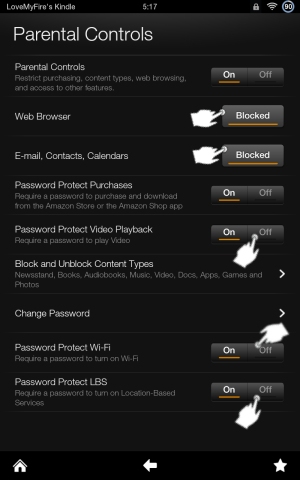
If "Password Protect Purchases" is not on, tap the "On" button to the right of it:

Now that your Kindle Fire password has been set, whenever you want to make a purchase you'll need to enter your password:
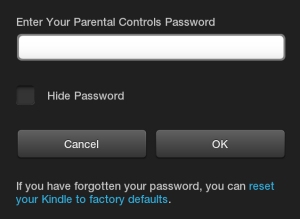
And that's all there is to it!

It's a good idea to check the "Hide Password" box when others are around- especially children. You may not think they're watching, but they probably are. If they learn your Kindle Fire password you better assume they'll use it.
If you need to, come back to these settings and change your password.
Also, you might want to turn your body so they can't see the screen at all, 'cause they're smart and can figure it out just by watching you type.
It's such a relief knowing your Kindle Fire is password
protected and only those who know the pin can access your tablet and
make purchases.
Now that you've mastered this tip it's time to try something else! You can check out my other Kindle Fire Tricks and Tips or browse through my Site Map to see what other great resources you may have missed.

Hand Illustrations provided by GestureWorks® (www.gestureworks.com). Aren't they perfect?

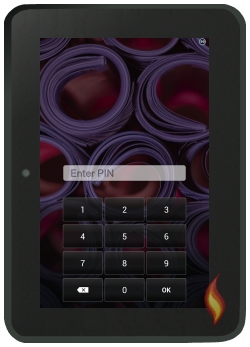




Leave a Comment:
I love receiving your comments, but please read the notes below before posting. Thank you!NOTES:
- I continue to receive questions I've already answered in my FAQ or in articles on my site. PLEASE check there first!
- All comments are moderated. If you leave the page you won't see your comment until it is approved.
- Select the "Post to Facebook" check box to be notified on FB when a reply has been posted.
- If you scan the previous comments you may find an answer to your question. Click the "View X more" link at the bottom (if visible) to see all comments.
- If you're having trouble accessing my exclusive Kindle Fire articles, please email me directly instead of posting in these comments.
Thanks for sharing!