How to Take a Kindle Fire Screenshot
FTC Disclosure: If you make a purchase via a link on this site, I may receive a small commission. There will be no added cost to you. Thank you!
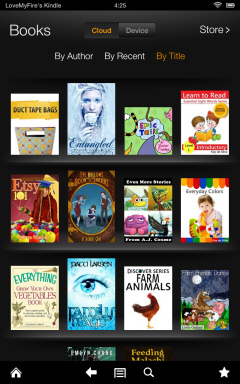
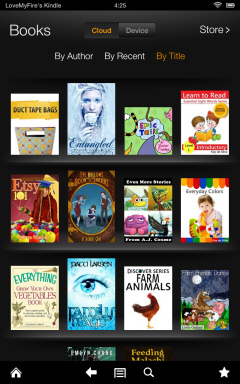
Being able to take a Kindle Fire screenshot is a really cool little tip or trick, one that has a lot of uses!
With the Kindle Fire HD, taking screenshots is now super simple, and I'll show you how in this quick little tutorial! Be sure to read all my extra notes for important tricks and other information that you should be aware of when taking snapshots of your tablet.
This little Kindle Fire Tip only works on the Kindle Fire HD tablets. Having the ability to take screenshots on the original Kindle Fire is super difficult and requires a lot of steps, including installing Android SDK on your PC.

Also, if you're trying to figure out how to take actual photos and videos with your Kindle Fire HD, please see this tutorial: How to Take Kindle Fire Pictures and Videos.
Update for 2021
This article was originally written a few years ago and Amazon has made it easier to take a screenshot on newer Fire tablets than ever before!
No longer do you awkwardly need to try to hold down the power and volume buttons simultaneously. Now, all you need to do is turn on your device, then press and hold down the power button.
You'll be given 3 options:
- Power off
- Restart
- Screenshot
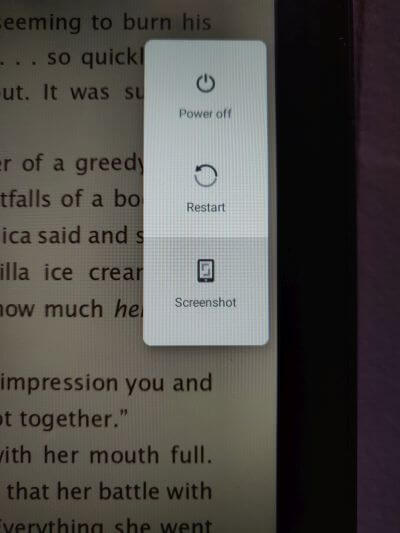
Tap screenshot and you'll hear the shutter click. After a moment a little window will pop up giving you the options to view your screenshot, share it, edit it or delete it.
Easy peasy!
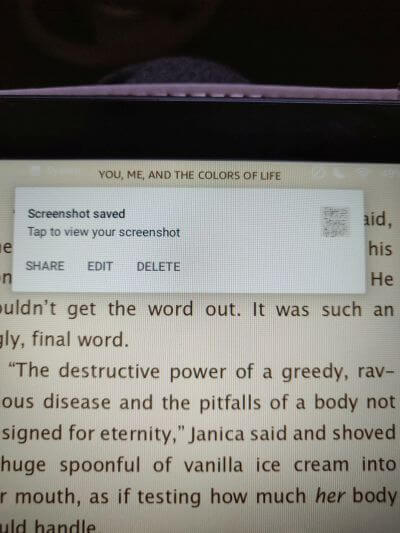
Jump to 'Where to Find Your Screenshots', or read on to learn how to take screenshots on older devices.
Taking a Kindle Fire Screenshot on Older Devices
For the most part, you can take a screenshot from anywhere on your Kindle Fire, just browse to where you want to take a capture of your screen and then hold down these two buttons at the same time:
- Power + Volume Down
When in landscape view with the camera at the top, these two buttons are located on the right of your tablet.
When you press both the power and the volume down buttons at the same time (for about a second) you'll hear a shutter clicking sound (unless your volume is all the way down) and you'll see a quick image of the snapshot you just took before it disappears from the screen.
Look how clear and crisp this screenshot is from the hidden object game, Weird Park: Broken Tune, that I was playing on my tablet.

Landscape and Portrait Screenshots
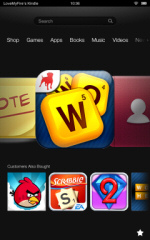
You can take screenshots from your Kindle Fire in both landscape and portrait if the screen shows it that way.
To the right is a portrait image from my device showing the carousel, while below is the landscape view of the same screen.
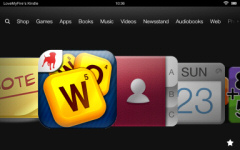

Watch Out For The Volume Bar!
One little thing to be aware of when taking Kindle Fire screenshots is that if you press the bottom volume button down first and then press it down with the power button you may end up taking a picture of the volume bar.
Here's an example of this when taking a screenshot of the book, "Easy Pumpkin Recipes," by Marie L 'Esperance and Nicole L 'Esperance. (These recipes look really great, by the way. After getting this book I read through each one and am excited to try them out!)
Screenshot with Volume Bar
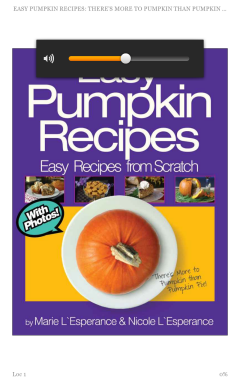
Correct Screenshot
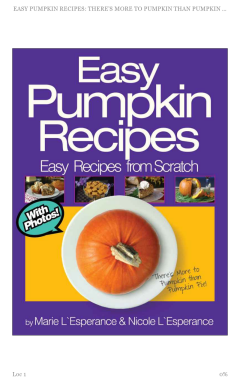
Book cover used with permission from the authors.
Unfortunately, I seem to do this (photograph the volume bar) all the time, which amounts to a lot of frustration (and pictures to delete). So just be sure that if you do see the volume bar that you need to wait until it goes away and then try again.
Where to Find Your Screenshots
Okay, so you've taken a few snapshots on your Kindle Fire. Now what? Well, first, you need to know where the pictures are - you can actually see them right on your Kindle Fire!
All you need to do is go to your home screen and tap the 'Photos' folder.
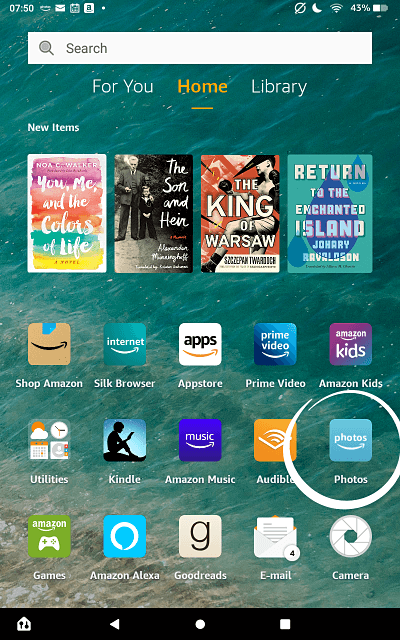
Here you will find all your photos and screenshots. This is my photos folder - and you can see the screenshot I took to use on this page (above).
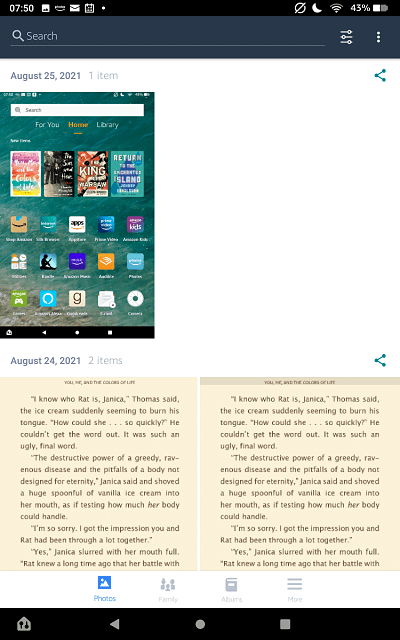
From Your Computer
You can also connect your USB cable to your computer and browse to them from your PC.
Once you have connected the cable, open the 'Settings' on your Fire and tap 'Connected Devices'.
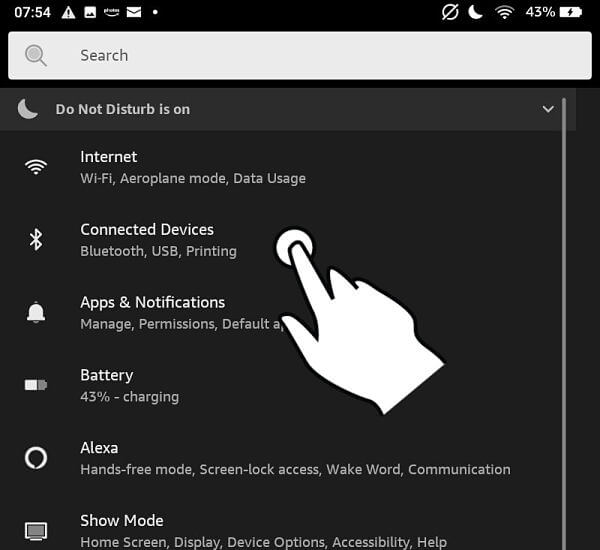
Tap 'USB'.
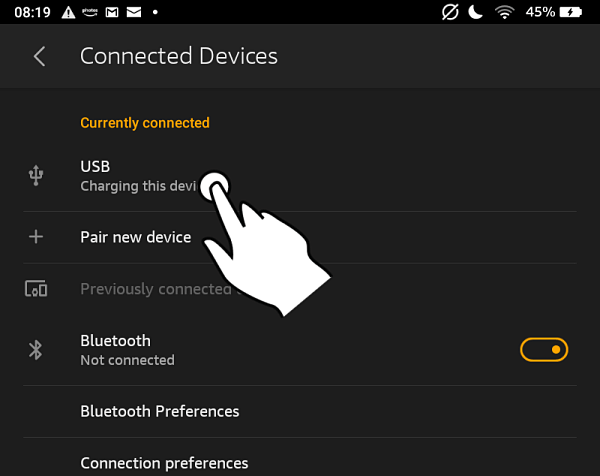
Change the setting from 'No Data Transfer' to 'File Transfer'.
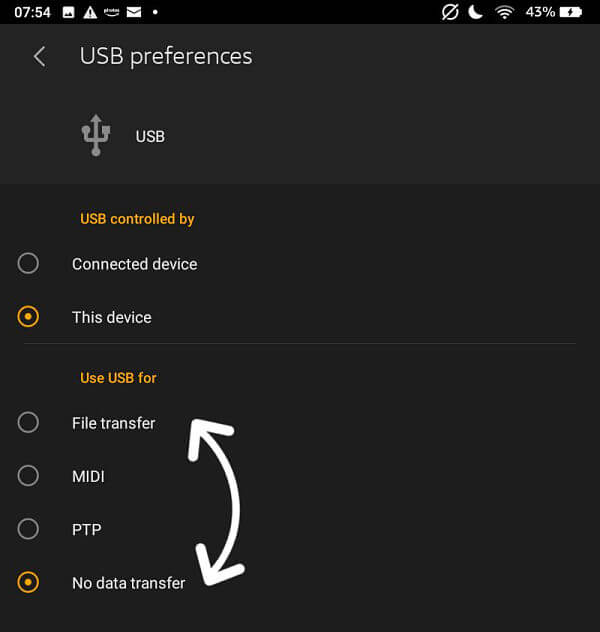
Now go to your computer, locate your Fire device and double click 'Internal Shared Storage'.
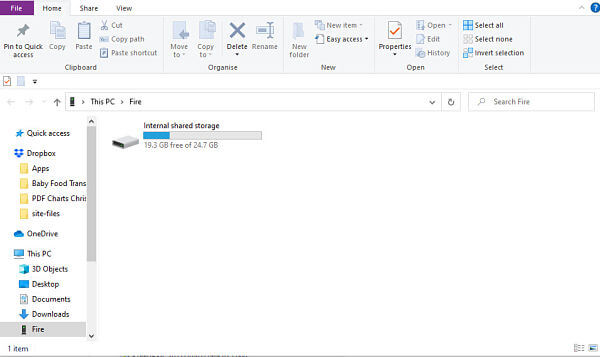
Locate the 'Pictures' folder and double click to open.
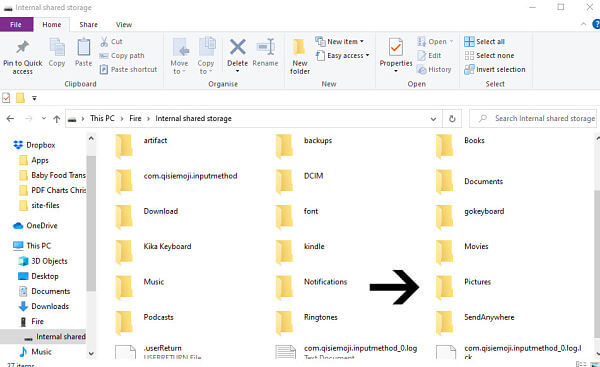
Now you'll see your 'Screenshots' folder. Double click to open.
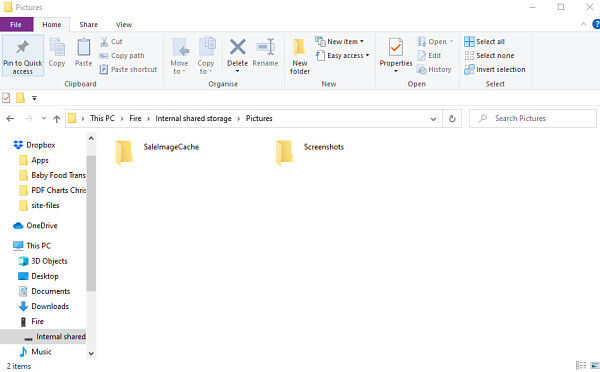
And here you'll find all your screenshots, ready to open and use as you wish.
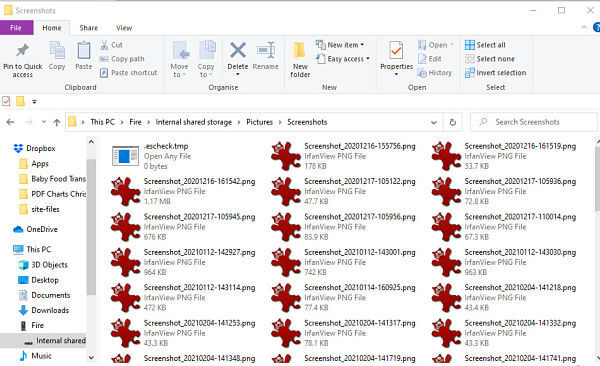

Be sure to properly reference any copyrighted images and give credit to the author/creator. I also make a point to link to the actual product (app, book, video, etc) when applicable.
Just Say No to Vids
One more thing to be aware of, is that you won't be able to take screenshots of videos on your Kindle Fire. Amazon has blocked this feature and all you'll get is a black screen that looks just like this:
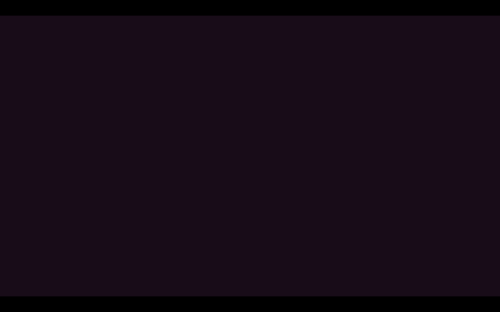
This issue is on both the original and new Kindle Fires. So it's tough toenails if you wanted to get a pic from your favorite movie.

Love Note!
For this website, I have to be able to take screenshots of my tablet or I wouldn't be able to show you all the fun things that I do.
For example, below is a Kindle Fire screenshot of my carousel showing the videos, "How to Train Your Dragon" and "School of Rock". I then put the screenshot into the picture of my tablet, which is an actual picture I took of my Kindle Fire, but then cleaned up in my photo editing software to remove glare, shadows, etc.
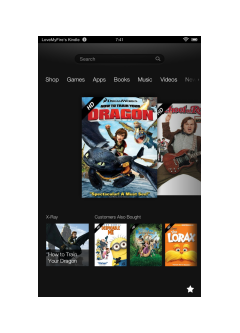
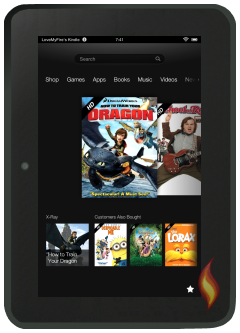
Can you guess which video I bought and which one is my husband's pick?
Try it Yourself!
Now you're ready to try this yourself! I'd love to see your Kindle Fire screenshots so please share them with me on my Facebook page.
Feel free to browse through other great Kindle Fire Tips and Tricks or see the Kindle Fire HD Backgrounds if you haven't already!

Hand Illustrations provided by GestureWorks® (www.gestureworks.com). Aren't they perfect?





Leave a Comment:
I love receiving your comments, but please read the notes below before posting. Thank you!NOTES:
- I continue to receive questions I've already answered in my FAQ or in articles on my site. PLEASE check there first!
- All comments are moderated. If you leave the page you won't see your comment until it is approved.
- Select the "Post to Facebook" check box to be notified on FB when a reply has been posted.
- If you scan the previous comments you may find an answer to your question. Click the "View X more" link at the bottom (if visible) to see all comments.
- If you're having trouble accessing my exclusive Kindle Fire articles, please email me directly instead of posting in these comments.
Thanks for sharing!