How to Change Your Screen Timeout
FTC Disclosure: If you make a purchase via a link on this site, I may receive a small commission. There will be no added cost to you. Thank you!
Here's a great Kindle Fire Tip!
Does your Kindle Fire's screen turn off too soon?
Or maybe it takes too long for it to turn off when not in use?
Perhaps you want to know how to keep your Amazon Fire tablet from going to sleep altogether?
All you need to do is follow this Kindle Fire tip to extend (or shorten) your tablet's screen timeout settings.
Kindle Fire Tip: Changing the Screen Timeout
Open the settings.
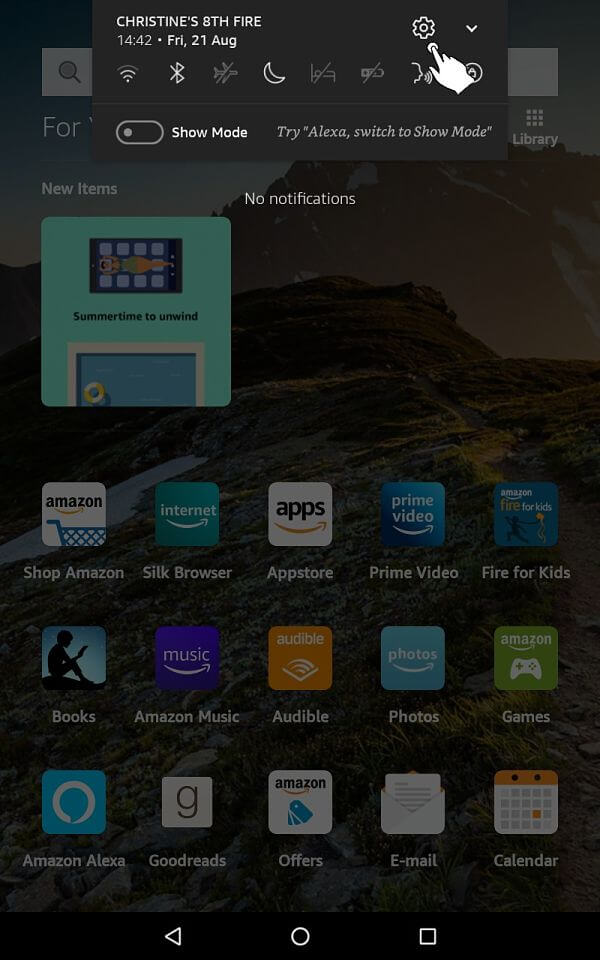
Tap "Display".
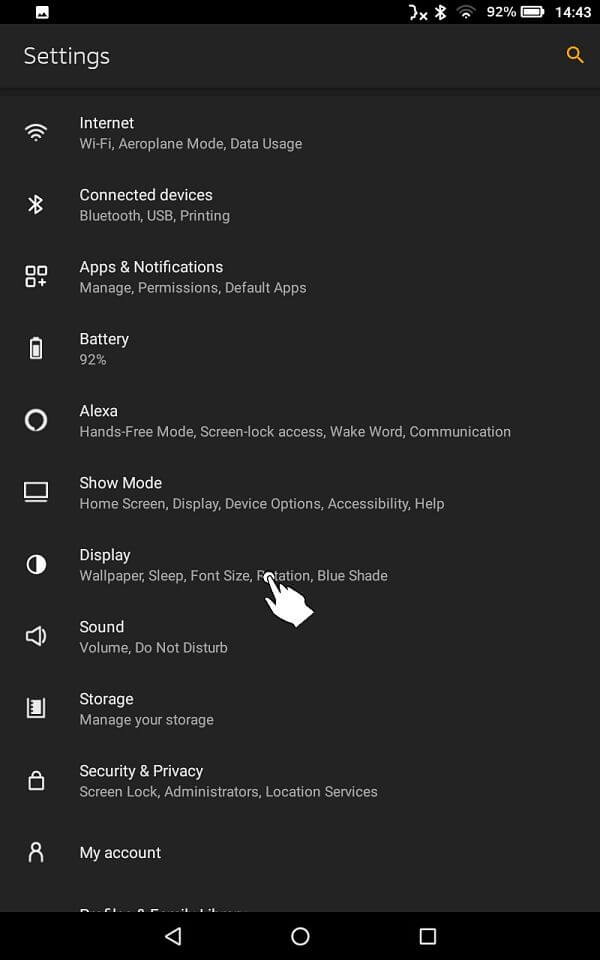
Tap "Advanced".
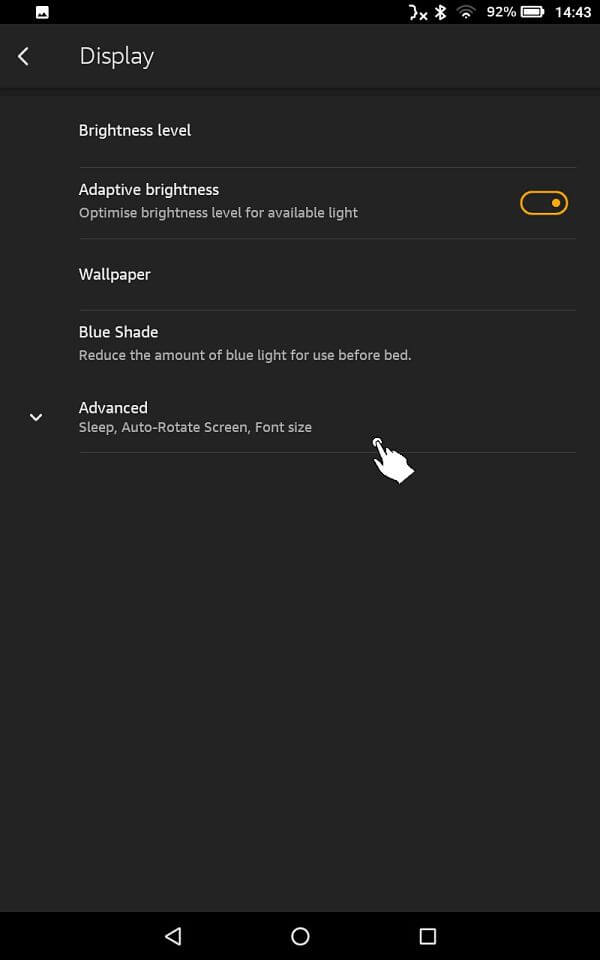
Tap "Sleep" to access the settings.
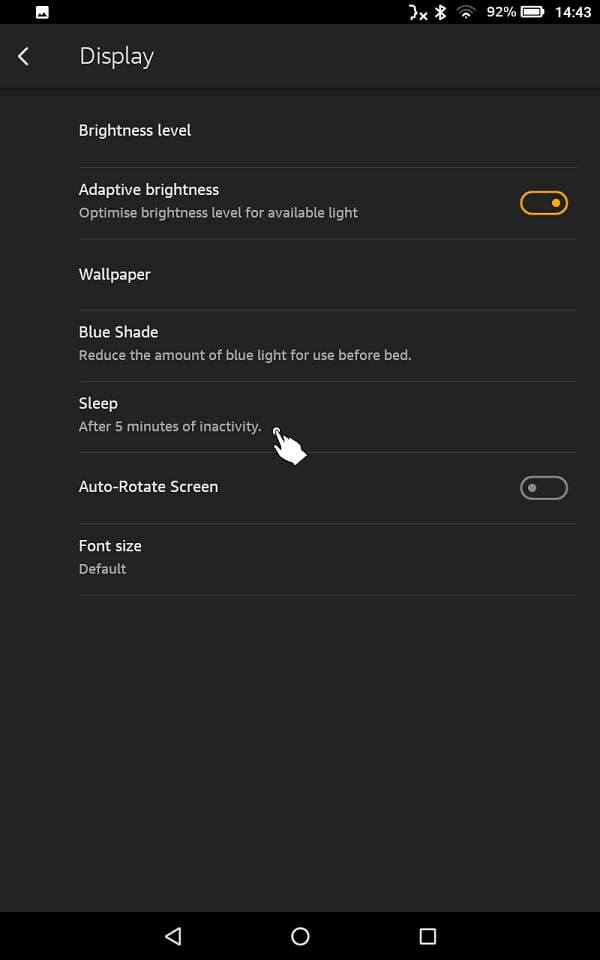
Select the option you prefer.
Personally, I have mine set at five minutes. I've found that this is the
best (of the available options) for my Kindle Fire needs.
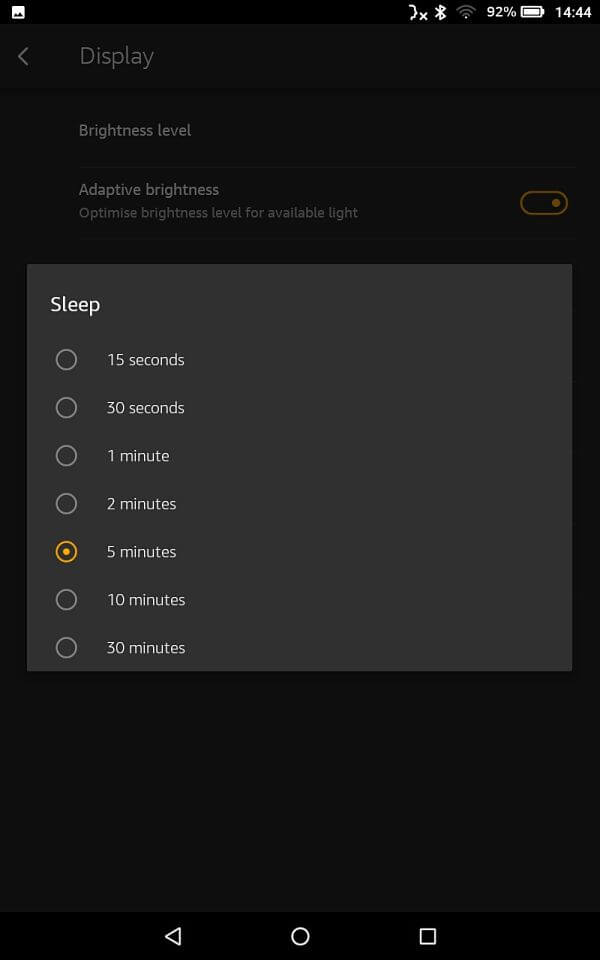
Kindle Fire Tip: How to Turn Off Sleep Mode on Amazon Fire Tablet
A question I often receive is 'How do I stop my Kindle Fire from turning off'?
The "Never" option at the bottom of the list (older models only - see below if you don't have this option) means your Kindle Fire screen will never go dark (sleep mode); it will always be on until you tap the power screen to go into stand-by mode.
When would you need to select the "Never" option to always keep your Kindle Fire screen on?
One reason...
...would be when you are listening to music, watching videos, using apps, or playing games that don't stay on when in use. This only happens when you don't touch your Kindle Fire screen before the time limit runs out.
You've probably already experienced this extremely annoying problem of having your screen go off when you don't want it to, so my Kindle Fire tip below will come in real handy!
Another reason...
...would be when downloading a super large app (or other file) like my pick for the Best Hidden Object Game.
After opening this game it has a huge amount of additional files it downloads, which, depending on your Wi-Fi speed, can take a long time to load. If your Kindle Fire turns off before it's done it will be canceled.
So for either of these reasons (or others you discover) you may want to turn off your Kindle Fire screen's timeout feature by tapping the "Never" option.
How to Stop Kindle From Going to Sleep if there is No 'Never' Option on Your List...
With many newer versions of the Fire, the option to set the screen to 'Never' go into sleep mode has been removed.
I think this is a bad move from Amazon, for the reasons listed above!
Fortunately, there's a way around it - and I'm going to show you how to keep Amazon Fire tablet from going to sleep.

This will only work if your Fire tablet remains plugged in. It's frustrating, but better than nothing, particularly if you are trying to follow a lengthy recipe!
How to make your Fire Stay Awake When There's No Option in the Sleep Settings
In the settings, go to "Device Options".
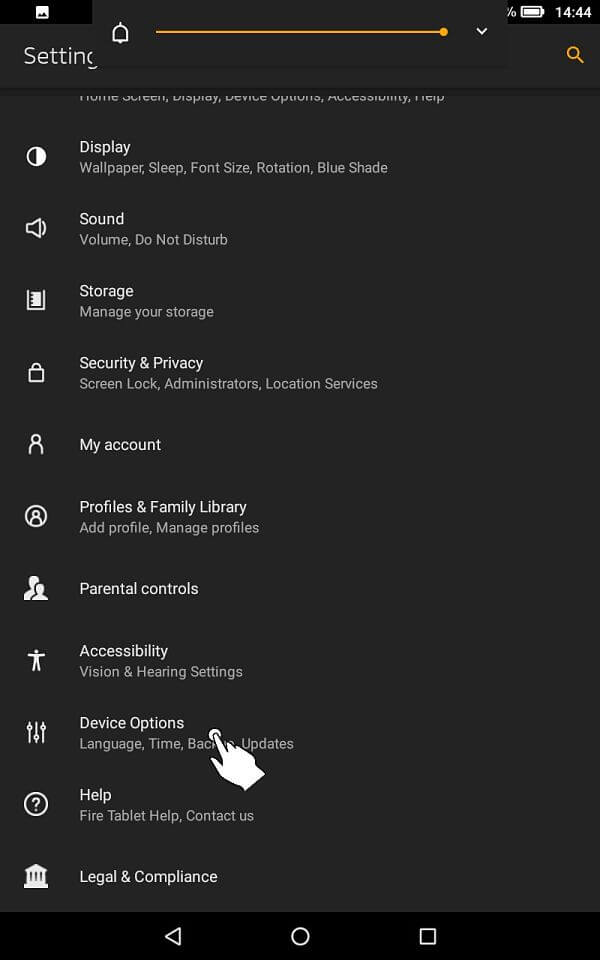
Tap "About Fire Tablet".
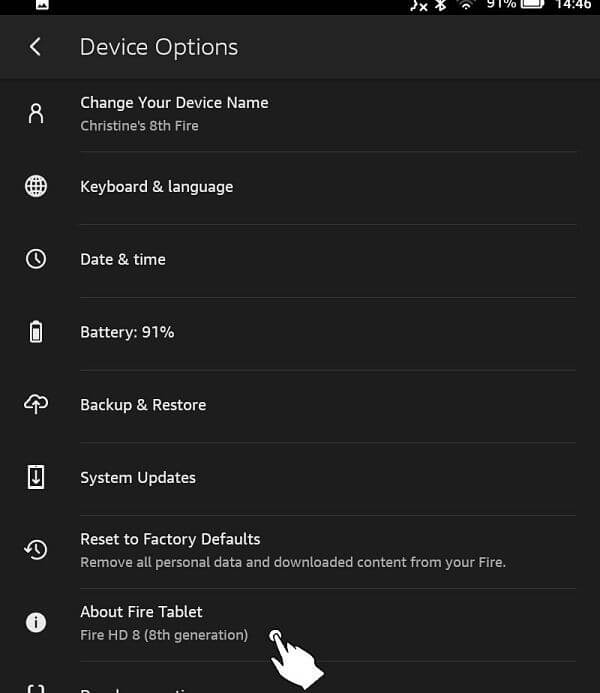
Tap the serial number 3 times. Then another 3 times. Then another 3 times.
This will unlock the Developer Options.
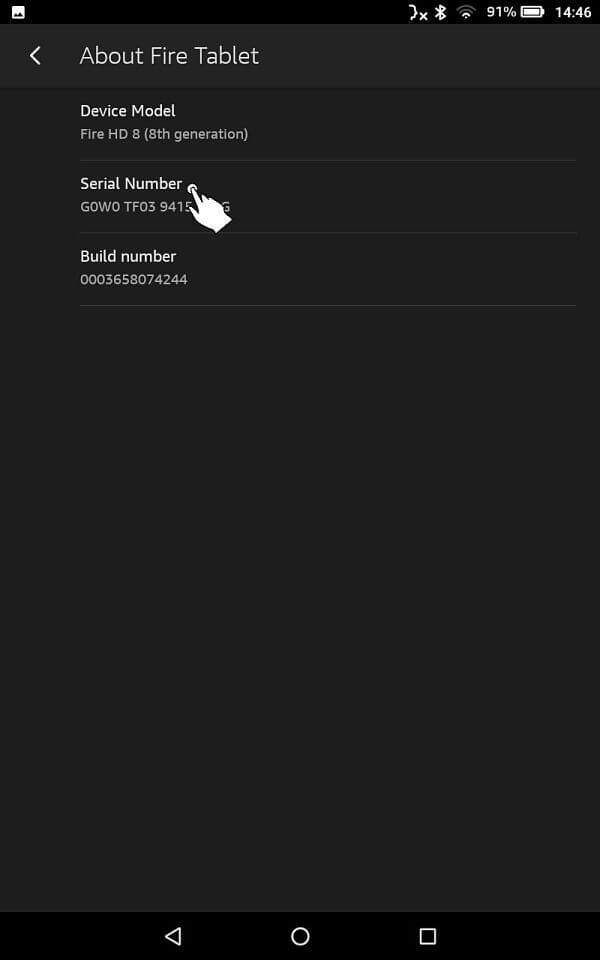
Go back to the "Device Options" page, where you will now see button for "Developer Options". Tap this button.
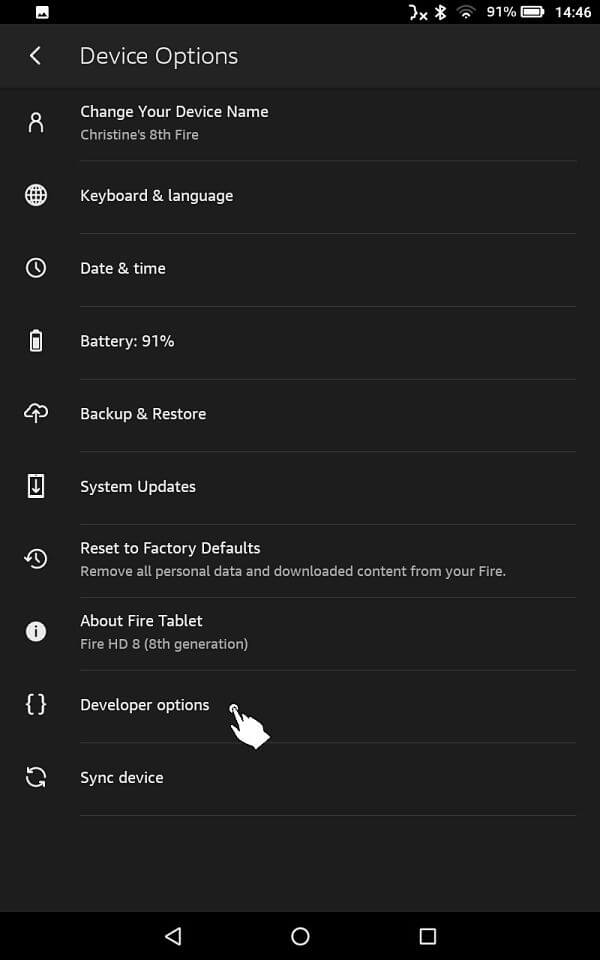
Scroll to the "Stay Awake" option and toggle it on.
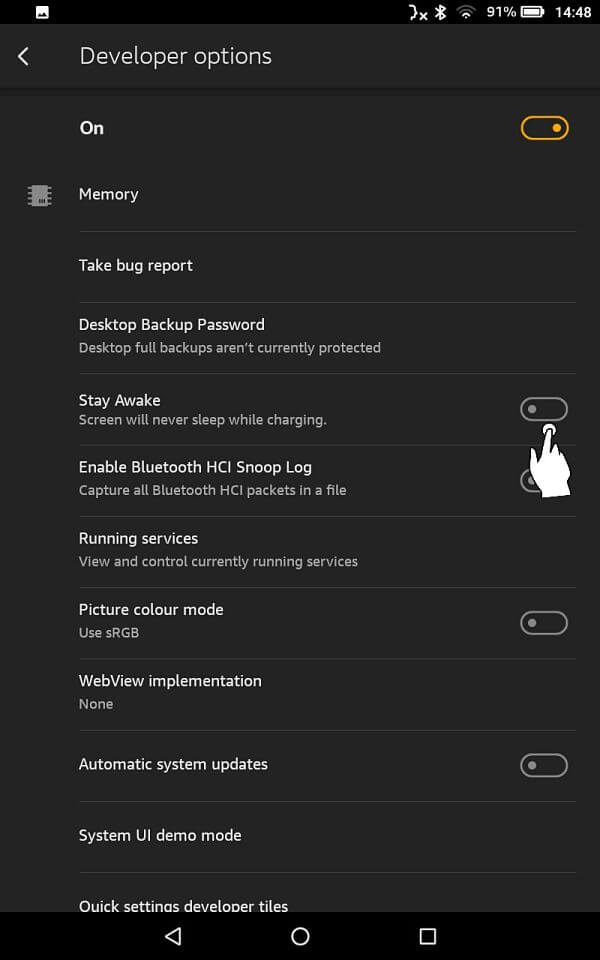

Important Note!
Be careful when using the "Never" option on the Amazon Fire sleep timer. If you forget to put your device in stand by mode the battery will continue to be used. Thus, if you walk away from your device and don't come back in time your battery will be dead.
To prevent this issue, be sure to:
- plug in your device when using the "Never" option
- turn the screen timeout back on when you're done
Amazon Fire Tablet Sleep Timer
Do you like to listen to music, relaxing sounds or e-books when you go to sleep, but wish your device would turn off automatically at a certain time?
Well, there's an app for that!
The Kindle Sleep Timer app is very easy to use, with a simple interface that allows you to quickly set the time you want your tablet to turn off. That way you can go to sleep safe in the knowledge that you won't wake up to a flat battery in the morning!
Click here to download the free Amazon Fire Tablet Sleep Timer
Now that you've learned some great Kindle Fire tips for keeping your tablet's screen on when you want it on, you're ready to check out other awesome Kindle Fire Tips!

Hand Illustrations provided by GestureWorks® (www.gestureworks.com). Aren't they perfect?

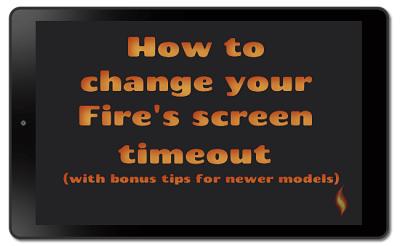




Leave a Comment:
I love receiving your comments, but please read the notes below before posting. Thank you!NOTES:
- I continue to receive questions I've already answered in my FAQ or in articles on my site. PLEASE check there first!
- All comments are moderated. If you leave the page you won't see your comment until it is approved.
- Select the "Post to Facebook" check box to be notified on FB when a reply has been posted.
- If you scan the previous comments you may find an answer to your question. Click the "View X more" link at the bottom (if visible) to see all comments.
- If you're having trouble accessing my exclusive Kindle Fire articles, please email me directly instead of posting in these comments.
Thanks for sharing!