Kindle Fire HD Wallpaper Backgrounds (2015)
FTC Disclosure: If you make a purchase via a link on this site, I may receive a small commission. There will be no added cost to you. Thank you!
Amazon's new Kindle Fire tablets (released in 2015) come with nine new wallpaper backgrounds. Not only that but you finally have access to change the wallpaper image to display your OWN custom photograph!
See the new images and learn how to add your own photo to your new Kindle Fire.
Kindle Fire HD Wallpapers - Portrait
First, let's look at these new wallpapers in portrait view. Starting with the first one I took a screenshot of and continuing in the order they displayed on my Fire HD 10":
Wallpaper #1:

Wallpaper #2:

Wallpaper #3:

Wallpaper #4:

Wallpaper #5:

Wallpaper #6:

Wallpaper #7:

Wallpaper #8:

Wallpaper #9:

Kindle Fire HD Wallpapers - Landscape
Now for landscape view:
Wallpaper #1:

Wallpaper #2:

Wallpaper #3:

Wallpaper #4:

Wallpaper #5:

Wallpaper #6:

Wallpaper #7:
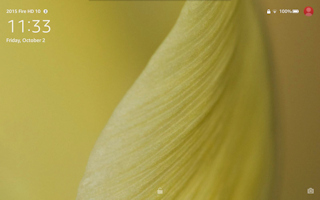
Wallpaper #8:
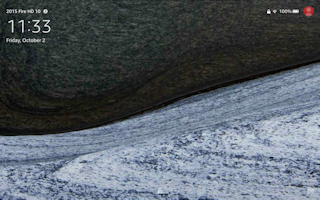
Wallpaper #9:


Important Note!
If you're currently not seeing any of the above wallpaper images on your HOME screen and/or screensaver (when you turn on your Fire or wake it from sleep) then you're probably subscribed to the Special Offers & Ads.
If so, the following tutorial will not work for you. However, you can turn off the "Special Offers & Sponsored Screensavers" and once you've done that you'll be able to see the wallpapers and add your own custom images.

My favorite wallpaper image? Well, this year I don't really have a favorite, but I prefer the nature scenes vs the abstract ones. I quite like the yellow (whatever it is) one (#7), ice one (#9), and the mountain one with the sun peaking over the top (#5). How about you?
Custom Kindle Fire Wallpaper Backgrounds
If you own one of these new Kindle Fire tablets I bet you're ready to use the new custom wallpaper feature! But before you jump ahead, here's a quick cool thing to know.
Not only does changing the wallpaper give your tablet's home screens a new background, but it will also change your screensaver background- what you see when you first turn on your Kindle Fire or awake it from sleep mode!
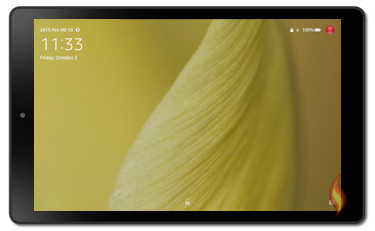 |
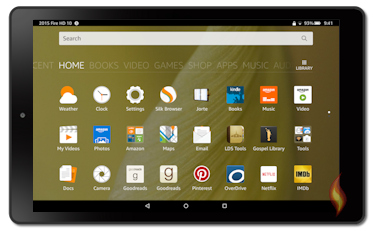 |
However, there is not a way to turn one on and the other off. It's an all-or-nothing kind of feature.
How to Use a Custom Kindle Fire Wallpaper!
Alright, are you ready to do it yourself? Here's a quick step-by-step tutorial showing you how to add your own custom Kindle Fire wallpaper background.
First, open the Fire settings.
Tap the "Settings" app on the HOME screen:
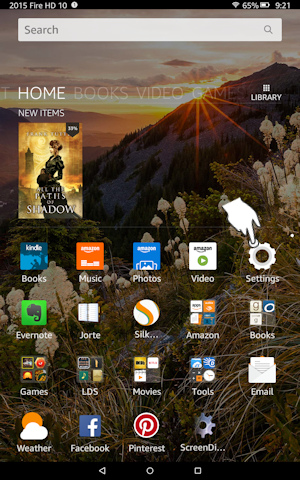
OR swipe down the quick menu from the top of your screen and tap on the "Settings" icon:
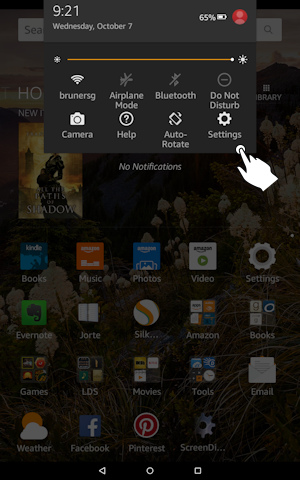
On the Settings screen tap "Display":
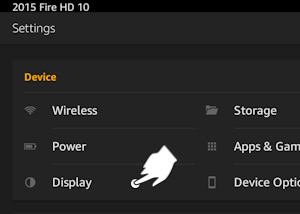
Then tap "Wallpaper":
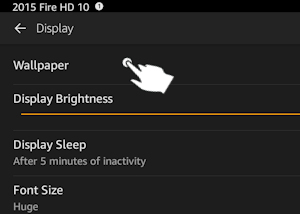
The wallpaper screen will come up and you can browse through all pre-installed images by tapping on them in the row at the bottom. You can swipe the row to see more.
To add your own image tap "Pick image":

Your Amazon Photos will load. Browse and tap the one you want to use :
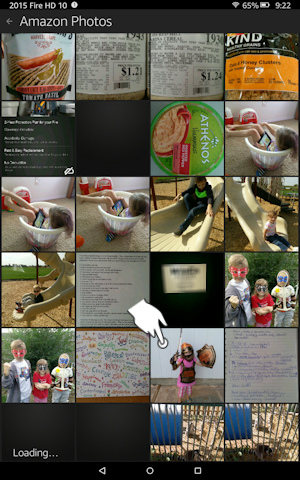
You'll now be able to preview your wallpaper image.
For some unknown reason Amazon's developers forced this screen to stay in portrait, so even if you rotate your Fire to landscape this screen won't rotate. How are you supposed to preview the image in landscape if it won't rotate? *grumble grumble*
A good tip when previewing your image is to realize that when you rotate your screen to landscape the image will be centered and all extra space will be cropped from the top and bottom of the image.
So you might not want to select an image where people (or other important parts of your photo) are near the top/bottom of the screen.
As you can see in the example below, my daughter's head and legs are chopped off in landscape view. :(
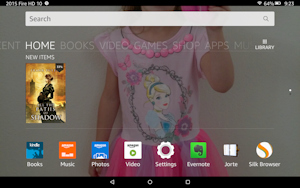
When you're ready tap "Set wallpaper".

The Settings screen will then load and you can either tap the back arrow (triangle) twice or the circle once (located in the navigation bar at the bottom of the screen) to go back HOME.

Your new wallpaper is now on your Kindle Fire Home screen and product pages!
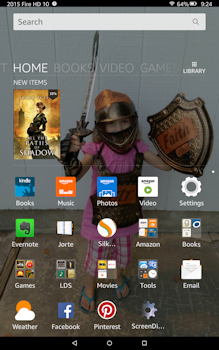
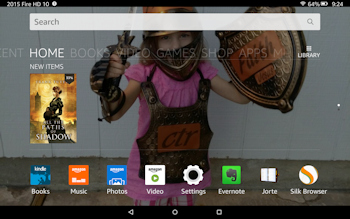
To view your photo on the opening screensaver just tap the power button to put your screen to sleep, then tap it again to wake it back up. And there you go!

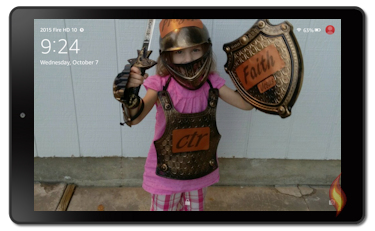
Woot! Woot! How awesome is that!?
If you haven't yet checked out my page on the new 2015 Kindle Fire tablets be sure to do so, they're pretty sweet.
If you're ready for more Fire goodies, see my accessories or tips & tricks pages!
I ♥ My Fire!
- Christine

If you found this tutorial helpful please let me know by posting a testimonial, leaving a comment at the bottom of this page, posting your thoughts on my Facebook page, or sharing this page with others (see share options at the bottom). Thanks!

Hand Illustrations provided by GestureWorks® (www.gestureworks.com). Aren't they perfect?





Leave a Comment:
I love receiving your comments, but please read the notes below before posting. Thank you!NOTES:
- I continue to receive questions I've already answered in my FAQ or in articles on my site. PLEASE check there first!
- All comments are moderated. If you leave the page you won't see your comment until it is approved.
- Select the "Post to Facebook" check box to be notified on FB when a reply has been posted.
- If you scan the previous comments you may find an answer to your question. Click the "View X more" link at the bottom (if visible) to see all comments.
- If you're having trouble accessing my exclusive Kindle Fire articles, please email me directly instead of posting in these comments.
Thanks for sharing!