Mirror Kindle Fire HDX to TV
FTC Disclosure: If you make a purchase via a link on this site, I may receive a small commission. There will be no added cost to you. Thank you!
Did you know you can connect your Kindle Fire HD/HDX to your HDTV? It's called mirroring and all you need is an little accessory.
Just follow this simple tutorial and you'll be able to easily view your Kindle screen on your TV!

Important Note!
This article explains how to use the wireless mirroring feature that some Kindle Fire tablets have, but some tablets only have wired and/or the second screen feature (more on this below).
First you need to determine which Kindle Fire you have to know what options you can use to connect it to your HDTV (tablets in bold specifically use this article):
Non-HD/HDX Tablets: No ability to connect to a TV
2012 Kindle Fire HD: Wired Mirroring (see this link for the related tutorial)
2013 Kindle Fire HD: Second Screen only
2013 Kindle Fire HDX: Wireless Mirroring and Second Screen
2014 Kindle Fire HD: Wired Mirroring and Second Screen
2014 Kindle Fire HDX: Wired Mirroring, Wireless Mirroring, and Second Screen
It would be a lot easier if Amazon would stop changing things each year! *grumble grumble*
Keep reading and I'll explain the differences between wired, wireless mirroring, and second screen.

Kindle Fire Love!
Update: Since originally writing this article back in 2012, I no longer use the wired or wireless mirroring method to connect my Kindle Fire with my TV. I now use Amazon's Fire TV to stream content on my TV, and when I want my Kindle Fire screen on my TV I use the Fire TV's Second Screen feature. AND IT IS AWESOME!
However, if you're not interested in the Fire TV, the method explained in this tutorial still works great and is a cheaper alternative. UNLESS, you get the Fire TV Stick which is a bit cheaper than the required accessory! :)
Wired vs Wireless Mirroring vs Second Screen
First let's go over wired vs wireless mirroring.
The first Kindle Fire HD (2012 2nd generation) was the first to have the ability to connect to an HDTV. It uses an HDMI cable and an HDMI port (both on your Kindle Fire and your TV) to mirror your tablet.
The 2013 HD Kindle Fires did not have the wired option, but the 2013 HDX came with a wireless mirroring feature which was even better because it's CORDLESS!
All the 2014 Kindle Fires added a wired option again, but only the HDX has wireless mirroring.
For the wired option see my other Kindle Fire TV tutorial.
Second Screen
The Second Screen feature is available on all 2013 and 2014 Kindle Fire tablets. It requires an Amazon Fire TV accessory, a PlayStation 3 or 4, or a 2013+ Samsung Smart TV.
Second Screen is awesome because not only can you mirror your Kindle Fire screen on your TV but it also lets you continue to USE your Kindle Fire WHILE playing a movie (or other screen) directly from your tablet to your TV.
This is now my favorite way to connect my Kindle Fire to my HDTV, with Amazon's Fire TV (there's a smaller and cheaper "Fire Stick" option too). However, I just use the Fire TV to stream shows from Amazon, which saves my tablet's battery, but I can still use my HDX to stop or pause streaming!
Second Screen doesn't require the other mirroring accessories explained in the rest of this article. For more details see my Fire TV tutorial or Amazon's help on using Second Screen.
What Can You Do When Mirrored to Your TV?
When your Kindle Fire is mirrored to your TV you can do anything on your Kindle Fire that you normally do: surf the net, check email, play games, listen to music, read books, watch movies, etc. Whatever you see on your Kindle Fire will be on your TV!
We rented and watched from Amazon the first and second "Percy Jackson" movies, Lightning Thief and Sea of Monsters, on our TV by mirroring them on my Kindle Fire HDX 8.9".
They looked and sounded great on our big screen TV!
What You Need to Connect Your Kindle Fire HDX to a TV

*Amazon posted in their mirroring help page that "Not all Miracast-enabled accessories or televisions are optimized for use with Kindle Fire HDX. We recommend an accessory certified to work with Kindle Fire HDX."
Currently there is only one "certified accessory", which is the one I purchased, thus that's the one I'll be using for this tutorial.
Alright, now on to the important part. Here's everything you need to mirror your Kindle Fire to your TV:
- Kindle Fire HDX
- Miracast-enabled accessory or TV*
- HDTV with HDMI port (if you don't have a TV with Miracast)
- HDMI to HDMI cable (link is to an Amazon search for HDMI cables)
- Wi-Fi turned on

Prices are subject to change at any time and without notice. Products listed as free may no longer be free. Please confirm all prices before purchasing products. LoveMyFire.com is not responsible for any price changes or purchases you make. Please see the Terms of Use.
Miracast Accessory

As mentioned in the important note above, I'll be using Amazon's "certified" miracast accessory which is the NETGEAR Push2TV Wireless Display HDMI Adapter.
This adapter comes with the following:
- NetGear Push2TV Wireless Box
- USB to Micro USB Cable
- Power adapter
- Instructions
Unfortunately, this accessory is a bit pricy at just under $60. However, if you watch for sales you might score a deal- I did!

Please note that this accessory DOES NOT come with the necessary HDMI cable. You need TWO cables for this to work. The enclosed cable is a USB to Micro USB cord, and does not include a regularly HDMI to HDMI cable.
If you look around, you might already have one, I did. My Blue-ray player (which is cheap and doesn't always work) has one which I pilfered and now use to connect my Kindle Fire HDX to my TV. ;)
Also, according to Amazon the Netgear Push2TV requires the latest firmware update, but I tested it without updating the firmware and had no problems. However, you may need to follow the enclosed instructions to update to the latest firmware.
Connecting the Push2TV Accessory to Your TV
Once you have your Push2TV accessory, just plug in the Micro USB cable to the port labeled, "POWER" and the HDMI to HDMI cable in the other aptly named port:
 |
 |
The cool thing about the power cable is you can either plug it into an
regular USB port on your TV (if it has one, mine does) or you can use the enclosed power adapter to connect it to a regular wall socket.
|
USB power cable plugged into my TV: 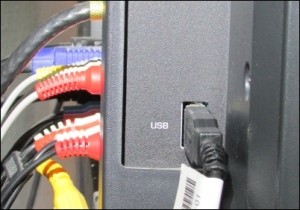 |
HDMI Cable plugged into back of HDTV:  |
When you plug in the power the Push2TV box is automatically turned on, there's no on/off switch. If you look at the front you should see a white light turn on.
Once you're all plugged up (in a non-sinus type way), turn on your TV and change your input to HDMI. If you have more than one port you'll need to select the correct one- since I plugged my cable into the second HDMI port I need to switch to HDMI-2.
If everything is correctly hooked up and on you should see the following screen come up on your TV:
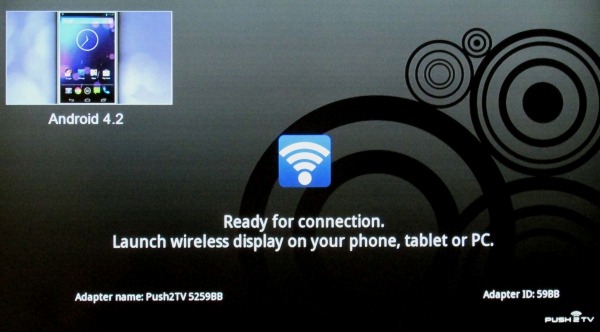
Mirroring Your Kindle Fire Screen on Your TV
Now go to your Kindle Fire HDX (turn it on if it's not already) and make sure Wi-Fi is on.
Next, go to your settings by sliding down the Quick Settings menu:

Tap "Settings":
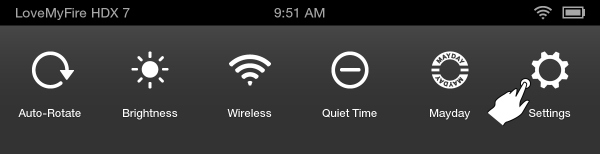
|
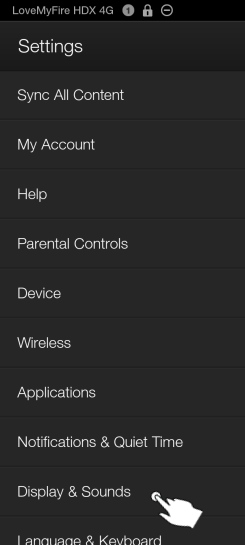 |
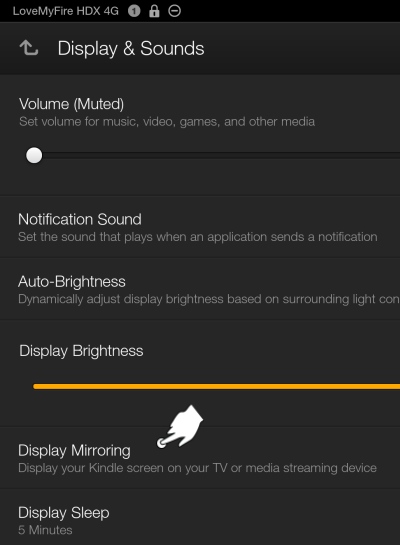 |
If you forgot to turn on your WiFi you'll see the following message at the bottom left of your screen:
When WiFi is on you should see "Searching for devices...":
After a few moments your Push2TV device should be discovered. Tap on it:
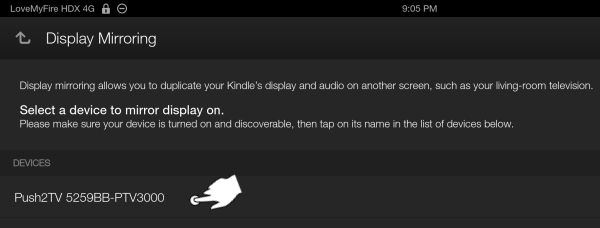
Your TV should now show that it is "Connecting to wireless display device...":
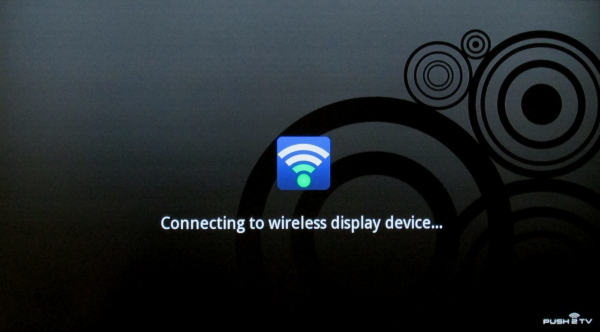
This part may take a few seconds (up to 30 at most). When it's done you should now see your Kindle Fire HDX settings screen right on your TV!
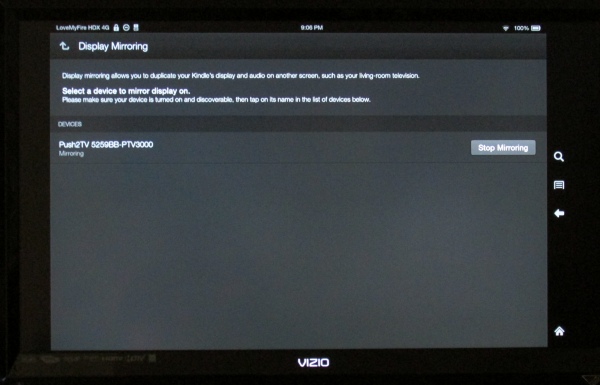
Your image will of course be clearer than the above picture which was taken in a dark room at night.
Now for the fun part! Take some time to play around with your Kindle Fire (tap the Home icon to go to your carousel) and be amazed at how awesome it is to see your screen "mirrored" on your HUGE TV! I love it! If you have an Amazon movie you want to watch, go ahead and check it out.
Here's my website that I pulled up on my HDX when mirrored to my TV:
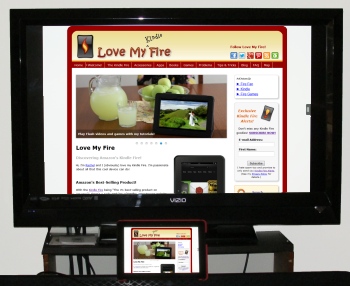
How to Stop Mirroring
When you want to stop displaying your Kindle Fire screen on your TV there are a few ways to do this.
On your Kindle Fire slide down the Quick Settings and tap the "Stop Mirroring" button:
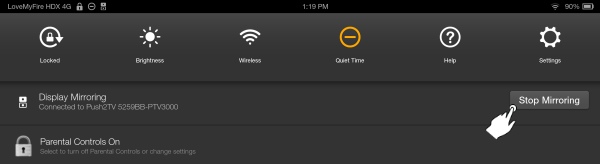
The "Display Mirroring" settings screen also has a "Stop Mirroring" button you can tap:
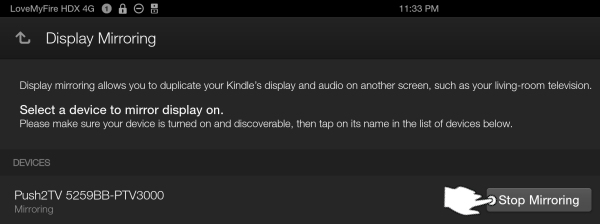
Of course, this would be the "long way" unless you're already at this settings screen for some reason.
When you tap the "Stop Mirroring" button you'll see a "Disconnecting..." message:
And then you're done!
Of course, unplugging the power from the Push2TV device will disconnect you as well, but I don't know if this is the safest method, so do so at your own risk.

Energy Saving Tips
If you won't actually be using your tablet while mirroring your Kindle Fire to your TV (ex. watching a movie) then you can save battery power by turning down the volume and brightness on your Kindle Fire.
The sound and picture from your TV will not be affected by this, but your tablet's battery will thank you.
Another great energy saving tip is to unplug your Push2TV from the power source when not in use. I've noticed that even when it's not being used, this little accessory stays warm while plugged in, so I just unplug the micro-usb cable from the back of the box when I'm done.
That's all there is to it! It's really quite easy once you have your accessories connected. Now you're ready for other fabulous tips & tricks for using your lovely tablet.
Enjoy using this super cool feature on your Kindle Fire HDX!

Hand Illustrations provided by GestureWorks® (www.gestureworks.com). Aren't they perfect?






Leave a Comment:
I love receiving your comments, but please read the notes below before posting. Thank you!NOTES:
- I continue to receive questions I've already answered in my FAQ or in articles on my site. PLEASE check there first!
- All comments are moderated. If you leave the page you won't see your comment until it is approved.
- Select the "Post to Facebook" check box to be notified on FB when a reply has been posted.
- If you scan the previous comments you may find an answer to your question. Click the "View X more" link at the bottom (if visible) to see all comments.
- If you're having trouble accessing my exclusive Kindle Fire articles, please email me directly instead of posting in these comments.
Thanks for sharing!