How to Share Kindle Books
Did you know you can SHARE Kindle books with your friends and family?
In this simple tutorial I show you how to loan ebooks, borrow the ones shared from friends, and return them when you're done!
FTC Disclosure: If you make a purchase via a link on this site, I may receive a small commission. There will be no added cost to you. Thank you!

You don't need a Kindle Fire (or other eReader) to loan or borrow Kindle books. All you need is one of Amazon's Kindle reading apps, which are free. However, for this tutorial I'll be using my personal tablet to show you how to do it. You can do the same from any web browser.
What You Need to Share Kindle Books
All you need to share books with others is an Amazon account with Kindle books you've purchased (free or at a cost) that allow you to loan them. Yes, that's right, some books are eligible to be loaned while others aren't. But don't worry, I'll show you how you can know which ebooks may or may not be shared.
You'll also need the personal email address of the person with whom you wish to share your kindle book.

Important Notes!
There are several things you should be aware of:
- You can only share a kindle book ONCE, however if the loaned book is not accepted you can share it with someone else. (This means that after your friend accepts your loan you can't share it with anyone else at a later date.)
- Kindle books can only be shared up to 14 days, which starts after the loan has been accepted. After 14 days the book will be returned to your library, unless the borrower returns it earlier.
- While your book is on loan you can't read it yourself- just like physical books! Thus the ebook is no longer in your "possession" to read until the loan expires or the book is returned.
- Be sure to use your friend's PERSONAL email address, not their KINDLE email address. If they have more than one email address you'll want to check with them to know which one is connected to their Amazon account.
- Recipient has up to seven days to accept your loan, and can read the book with any of Amazon's Kindle reading apps, eReaders, or Kindle Fire tablets.
How to Share Kindle Books
Currently there are only two ways in which you can share a kindle book
on Amazon. Unfortunately, there isn't a way to do so from the Books or
Store screen on your Kindle Fire, which doesn't make sense to me, but maybe this feature will be added in the future. *crosses fingers*
Alright, let's get to it, shall we?
The very first thing you will need to do is access the Internet and go to Amazon.com: (As I said before, you can do this from any browser. I'll be using the Web on my Kindle Fire to share a Kindle book.)
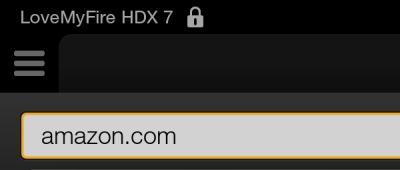
Next, sign in with your account (the one where your ebook is located), if you're not already logged in:

|
 |
 |
Now we need to find a book (that you own) to share!
Sharing a Kindle Book, Method 1:
As I mentioned earlier, there are two ways to loan Kindle titles. Here's the first (which is great if you know what book you want to share). Do a search for the book and find the product page for the Kindle version.
One fast way to find your book is to filter your search on Amazon to the "Kindle Store". Tap the "All" drop down button next to the search field:

|
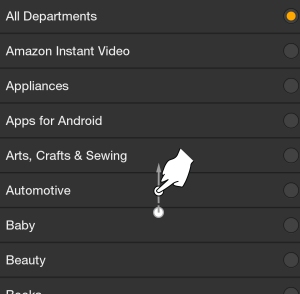 |
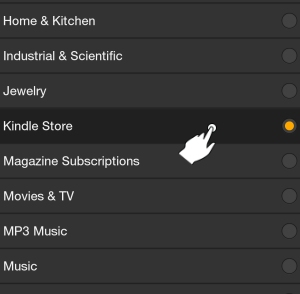 |
Now type in the name of your book and hit "Go" to search:

Find and select your book in the list of search results:
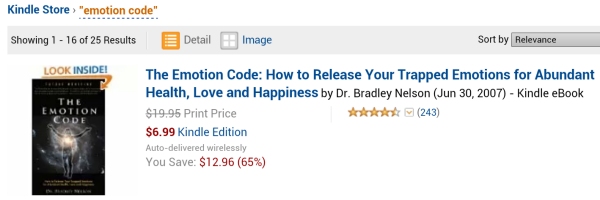
This opens the book's product page details. If you purchased this book you'll see at the top of the page a note stating that you own this item and when you purchased it.

To share a book you have to be sure you're on the product page for the "Kindle" version of the book. If you're on the page for the physical book, or another version, you won't see the "Instant Order" note as shown below.
If the title is eligible to be shared you'll also see, "Loan this book to anyone you choose." Obviously, if the option isn't there, the title cannot be loaned. :(
Tap the "Loan this book" link:
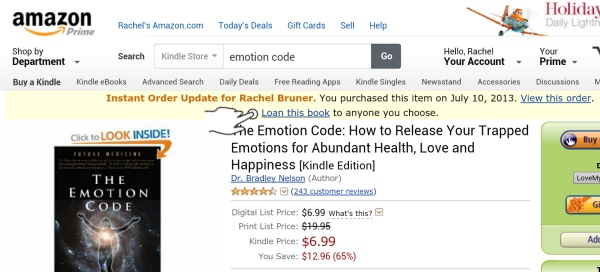
This will take you to the "Loan this book" screen which I will show you in a bit, but first, let's check out the second way you can find and share books.

The Emotion Code by Dr. Bradley Nelson is an AMAZING book! For over a year now I've been using his method to release trapped emotions from upsetting experiences in my past. I have had so much healing (both physically and emotionally) and freedom from doing this type of cleansing. It's easy to do, doesn't take much time, and is a very good and uplifting experience. It truly is astounding!
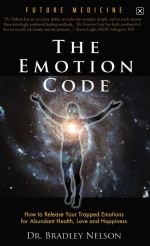
If you have no idea what I'm talking about, that's okay, however, I would highly recommend reading this book since pretty much everyone in the world has trapped emotions, even babies, children, and teenagers!
It has changed my life (and that of several of my family and friends) in a wonderful way!
I'll cross out this paragraph after I've shared this Kindle book.
Sharing a Kindle Book, Method 2:
Okay, here's how you do the other option. Once you're signed in, tap your name at the top right:

From the drop down screen, tap "Manage Your Kindle":
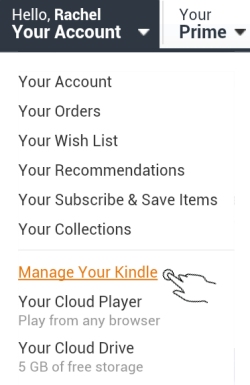

"Your Kindle Library" page that will open from this link is extremely useful! You can do all sorts of things with your digital purchases from here.
When you're done with this tutorial, be sure to check out the other "actions", especially the ones that have the word "Manage..." in them.
This will open "Your Kindle Library" where you can see all your digital content. Since this screen shows all your digital purchases, it will make things easier if we just view your books. Tap "All Items" to the right of "View": (Or, if you already know which title you want to share, use the search field to find it.)
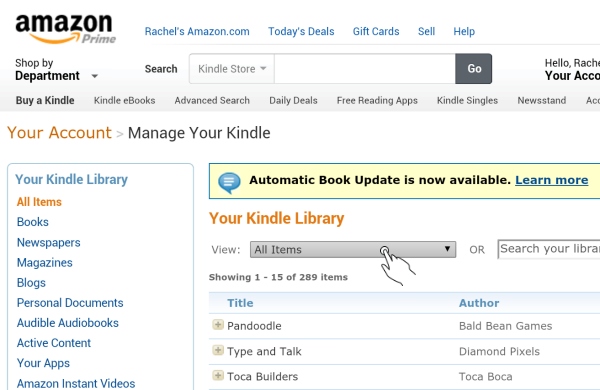
Tap "Books":
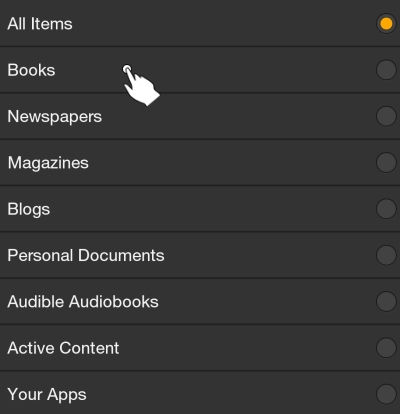
Now you only see your ebooks:
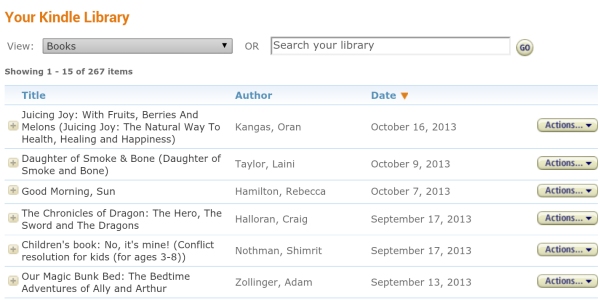
From this screen you can more easily know which books qualify for loans. Just tap the Action button to the right of any book.
|
If you don't see the last option of "Loan this title" then you can't share the Kindle book: 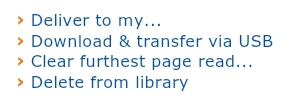 |
If you see "Loan this title" you can share it! 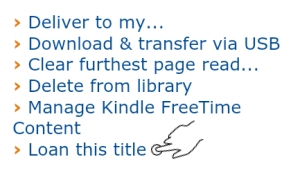 |
This will take you to the "Loan this book" screen:
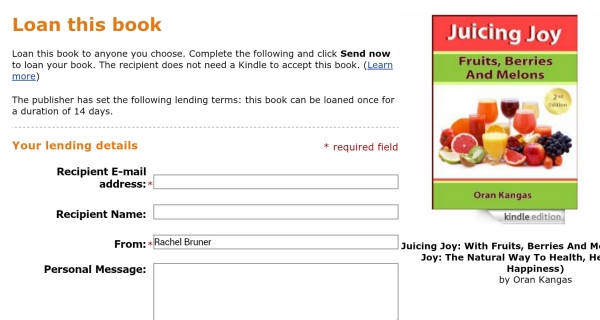
Enter the PERSONAL email address for the person with whom you wish to share the Kindle book. Remember, don't use their KINDLE email address (see my FAQ on transferring files by email for more info).
For this tutorial I'll loan this book to my mom. When you're done, hit the "Send now" button:
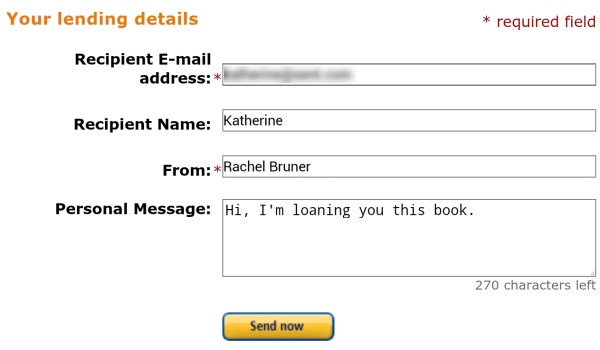
You'll then receive a "thank you" confirmation stating that the Kindle book has been shared and the recipient will be sent an email. They also have seven days to accept the book and once accepted they'll be able to borrow it for 14 days:

If you go back to your Kindle Library you'll see that the book is "on loan":

When you tap the action bar you won't have many, if any, options regarding this book. If your friend doesn't accept the loan the book will be returned to you after seven days. You should receive an email then.
Once the shared Kindle book is accepted you'll have to wait for either your friend to return it or for the full fourteen days to be complete. So you may not have access to your book for up to three weeks: 7 14 = 21 days.
Amazon will send you an email once the book is back in your possession.
If you try to open and read the book on your Kindle Fire you'll get a message stating that the "title cannot be downloaded because it is currently on loan":
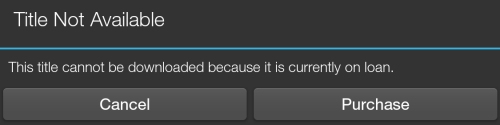
Just hit "Cancel" and wait until your book has been returned.
Borrowing a Shared Kindle Book
Now it's time for the recipient to borrow the shared book. Since that might be you, I'll address this part of the tutorial to you as well.
Check your email (the one the lender used), open the message from Amazon, and tap on the "Get your loaned book now":
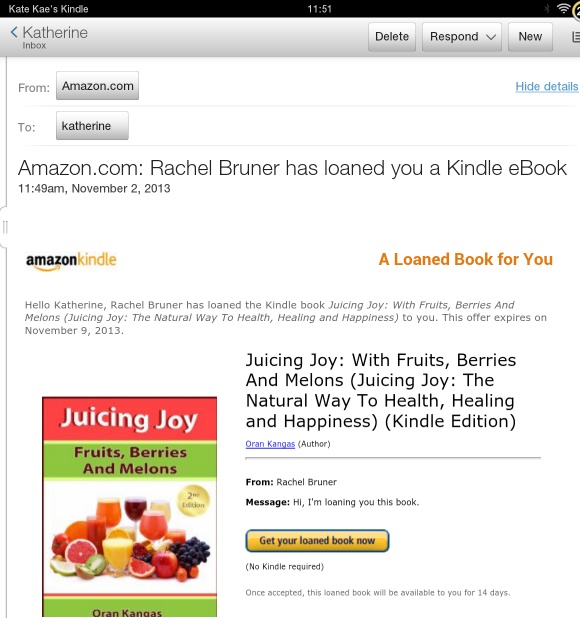
You'll be taken to the following page on Amazon. Select the "Accept loaned book" button,
however, if you have more than one device or wish to use the Kindle
reading app, tap the "Deliver to" drop down and make your
selection:
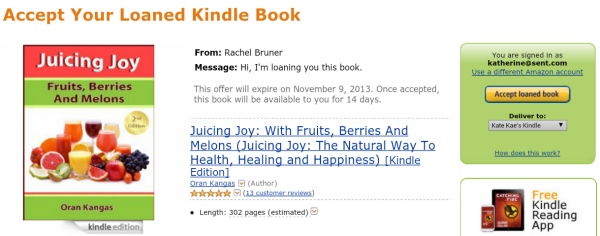
A thank you screen appears letting you know that the borrowed book has been sent to your device:

Since my mom has a Kindle Fire, the borrowed book now appears in the carousel and on her Books page, and she can open and begin reading this book:
 |
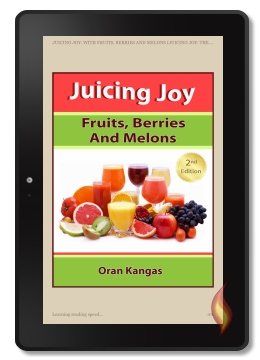 |
How to Return a Shared Kindle Book
This next part is for the borrower, which could be you if a friend shares a Kindle book with you!
To return a borrowed book, follow the above instructions under method two until you see your list of books. You should see "borrowed" in orange after any shared books you've accepted from your friend:
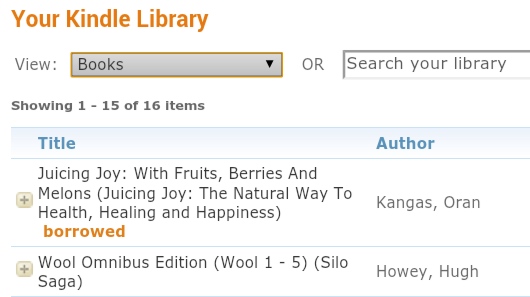

You can also choose the "Loan" view (instead of "Books" view) to see all books you've loaned or borrowed, including borrowed books from your local library. This is a quick way to find the book you'd like to return.
Now tap the "Action" button to the far right:

Select the "Delete from library" option:
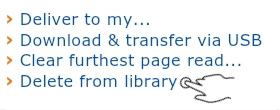

Make sure to select the CORRECT book you've borrowed. If the page refreshes, tap the screen somewhere else, and then tap the action button to be sure you've got the right one. If you accidentally select the WRONG book and confirm the warning note (shown next) it will be deleted from your account and you will have to pay for it again to have access to it. (I cannot be held responsible for accidentally deleted books. See my disclaimer for details.)
You will see the following warning message. If you're sure you want to return this book, choose "Yes":
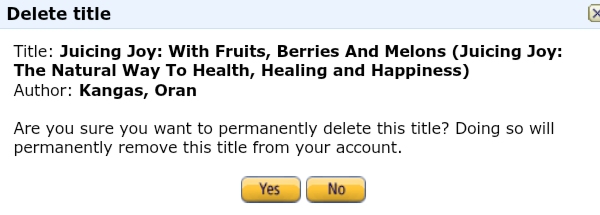
The shared Kindle book has now been returned! Although it might still show up on your Kindle Fire, you won't be able to open and read it. To remove it from your tablet just tap and hold down on the book icon until the options window pops up, then choose "Remove from device". The book cover should now be gone and will show that the loan has ended:
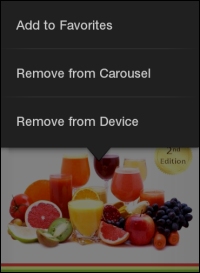 |
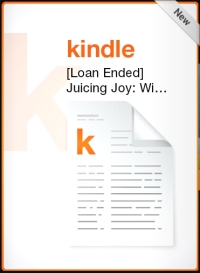 |
Once your friend has returned your shared Kindle book, or the fourteen days are up, you will both receive an email notification letting you know that the loan has ended. Isn't that great?
This way you'll know when you have access to your book again and your friend will know that the borrowed book has magically been returned to you!
And that's all there is to it! Wasn't that easy? Now, if you haven't yet, go find a friend to share a Kindle book with!
When you're done, be sure to check out all my other Kindle Fire book resources, including book deals and how to check out books from your local library!

If you found this article helpful please let me know in the comments below or share it with a friend (share links are at the bottom of this page under the comments). Thanks!

Hand Illustrations provided by GestureWorks® (www.gestureworks.com). Aren't they perfect?

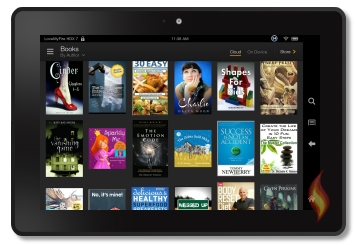




Leave a Comment:
I love receiving your comments, but please read the notes below before posting. Thank you!NOTES:
- I continue to receive questions I've already answered in my FAQ or in articles on my site. PLEASE check there first!
- All comments are moderated. If you leave the page you won't see your comment until it is approved.
- Select the "Post to Facebook" check box to be notified on FB when a reply has been posted.
- If you scan the previous comments you may find an answer to your question. Click the "View X more" link at the bottom (if visible) to see all comments.
- If you're having trouble accessing my exclusive Kindle Fire articles, please email me directly instead of posting in these comments.
Thanks for sharing!