How to Speed up Your Fire Tablet
FTC Disclosure: If you make a purchase via a link on this site, I may receive a small commission. There will be no added cost to you. Thank you!
It can be VERY frustrating when your Fire tablet is running slowly, taking forever to transition from one app to another and constantly freezing up.
There may not always be lots you can do to help - particularly if you are running modern, resource-hungry apps on an older version of the Fire tablet with limited memory.
But there are certainly a few things you can try that just might help speed up your Kindle Fire a little and make it more comfortable to use.
Here are eight different steps to try. I hope one of them works for you.
How to Speed Up the Kindle Fire
Always close running apps when you're not using them
For starters, the easiest (and yes, most obvious) solution is to close apps once you've finished using them, instead of leaving them running in the background.
To see what you have open, just tap the 'square' button at the bottom of the screen.
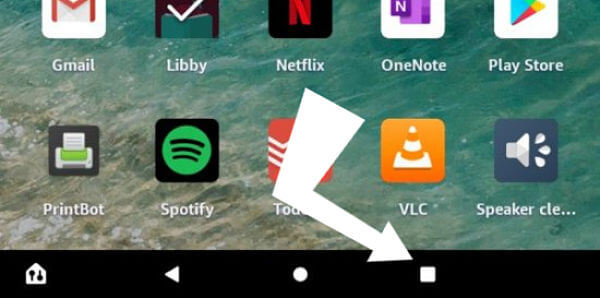
Just swipe upwards on each open app to close it.
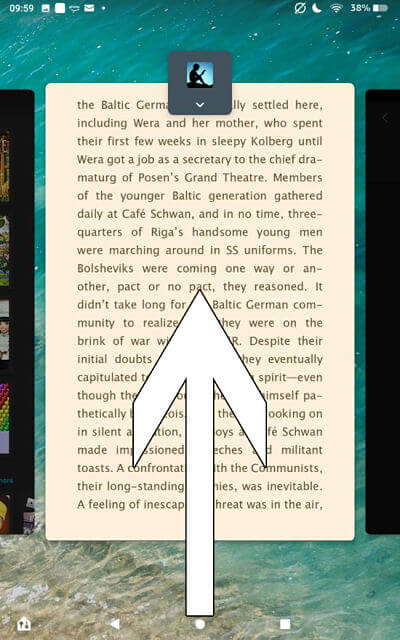
If you want to close all open apps in one go, scroll across and tap the 'Clear all' that appears to the left of the open apps.
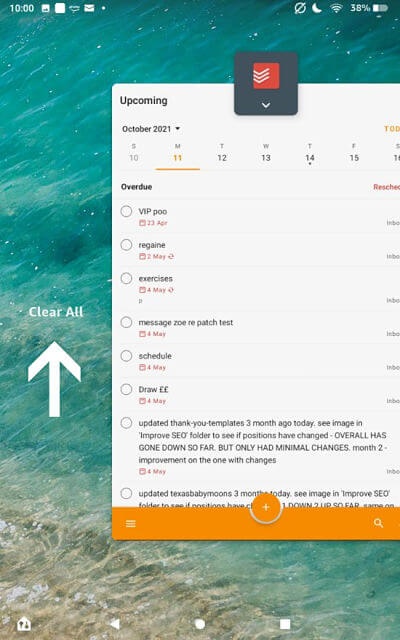
Uninstall old apps
The next easy way to speed up your Kindle Fire is to remove any apps from your device that you are no longer using.
To do this, just go to your home page and long-press the icon of any app you no longer want, then tap the prompt to 'uninstall' that appears.
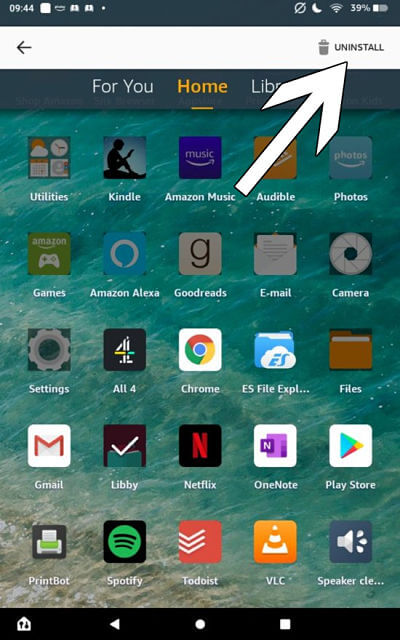
You'll be asked to confirm your choice, then the app will be removed.
You can also uninstall apps by opening your settings and tapping 'Apps and Notifications'. A list of your apps will open, with the most recently used ones at the top.
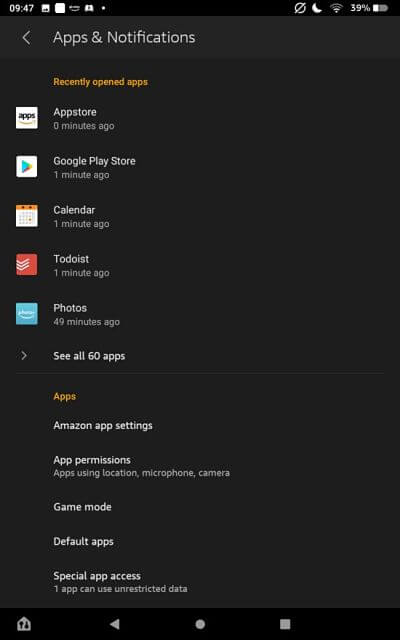
Tap the app you no longer want and a screen will come up with the option to uninstall it. You'll be asked to confirm your choice, then the app will be removed.
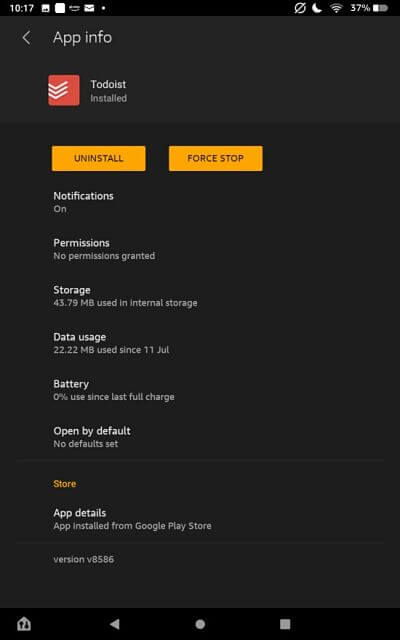
Note: This information only applies to apps that you have downloaded and installed on your device, and NOT to the apps that come pre-loaded on your Fire tablet. Those are quite a bit more complicated to deal with and I'll be covering how to disable them in a new article coming soon!

Notice how Google Play Store is one of my recently opened apps? Along with the handy dandy list app Todoist? Wondering how I have these non-Amazon apps on my device?
Then check out my article which explains How to Install Google Play Store on your Fire Tablet
Clear the app caches
After opening an app for the first time, various data is stored on your device. This 'cached data' can include images, scripts, files, and other multimedia.
Whilst this is useful in the sense that it makes the loading time of the apps quicker in future, if it's getting to the point where it's draining your memory and slowing down your device, then you might want to clear it from time to time.
To clear the app caches to make your Fire tablet faster, you need to visit each app one by one. First, open the settings and tap 'Apps and Notifications'.
Then tap on the first app you want to clear. Select 'Storage'
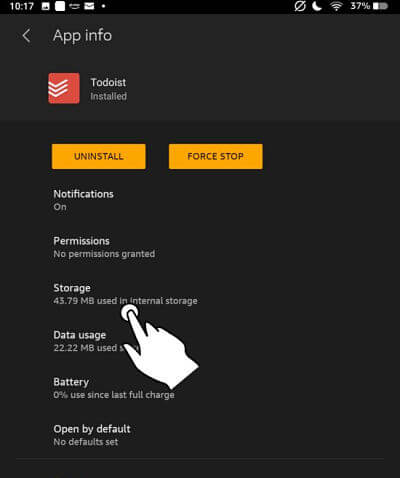
Then tap 'Clear Cache'.
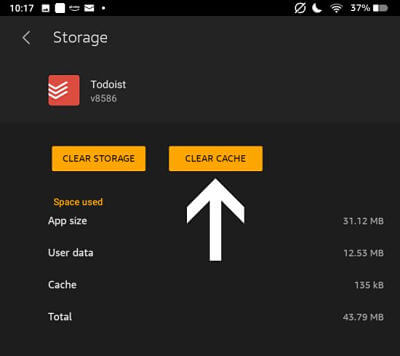
Use the 'lite' versions of apps
Lightweight apps are ideal if your Fire tablet is slow and laggy. Not only do they cut down on the amount of space taken up, they help your battery last longer too. Plus they work better in areas with a slow internet connection.
Sadly there isn't a 'lite' version for every app, but there are still several useful ones around for using social media, communicating, listening to music the web, and so on.
For example, in the Amazon App Store you can find Facebook Lite, whilst in Google Play Store you can get Twitter Lite, Skype Lite and Spotify Lite.
It's worth doing a quick check for a 'lite' version of any app you install in the future.
Use the developer options to make a few tweaks
This involves enabling the 'Developer Options' on your Fire tablet, which gives you a few ways to speed up your Kindle Fire that you wouldn't otherwise have access to.
To do this, open your settings and tap 'Device Options'.
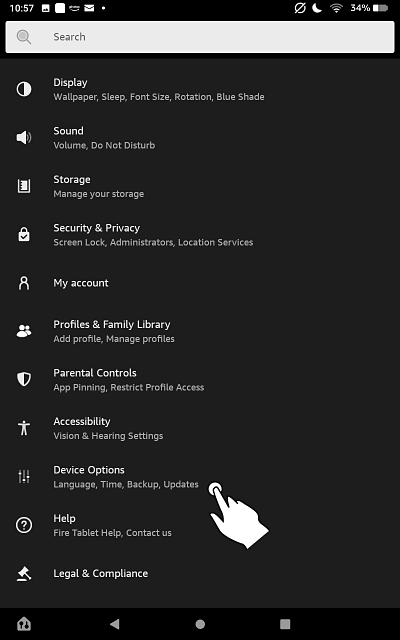
Now tap 'About Fire Tablet'.
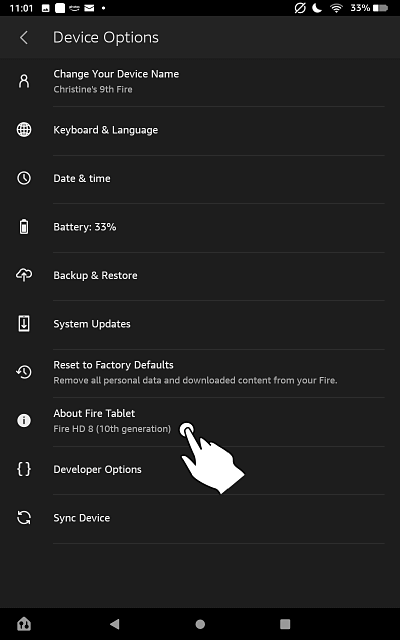
Keep tapping the Serial Number until you are told 'You are now a developer' (yay!).
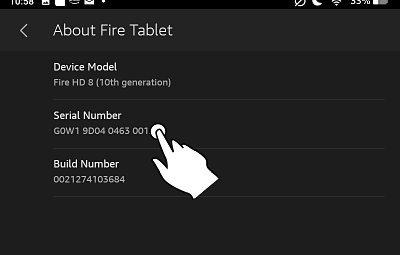
When you press the back arrow to return to the previous page, you now have 'Developer Options' on your list. Tap this and use the slider at the top right to turn these options on.
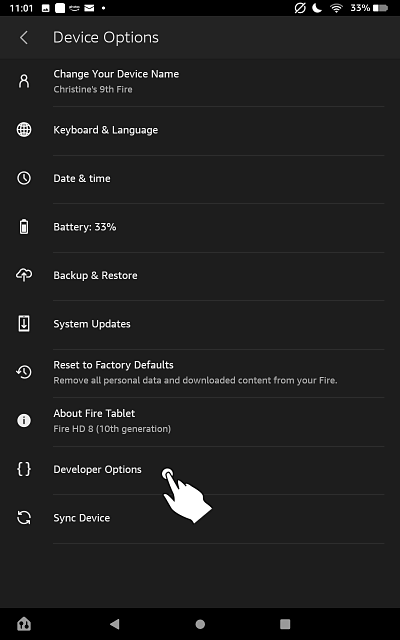
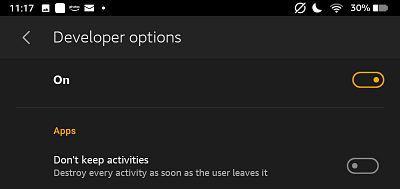
You're given a warning here that misuse of these options can cause big problems, so if you're happy to go ahead with this, tap 'OK' and proceed with caution.
ONLY change the settings mentioned below.
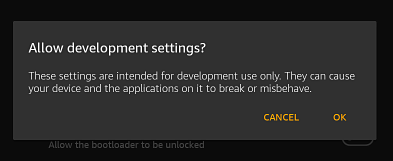
Look for 'Window Animation Scale', 'Transition Animation Scale' and 'Animator Duration Scale'.
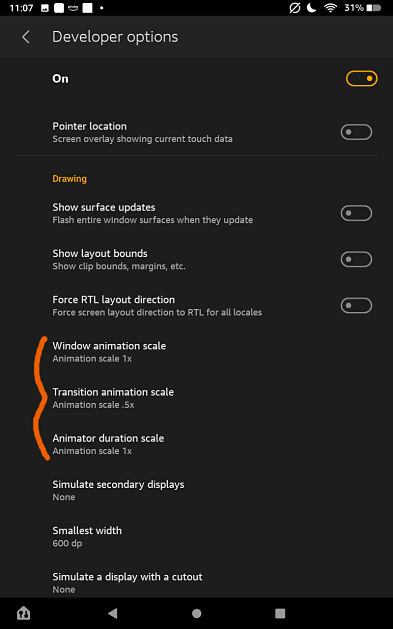
Tap 'Window Animation Scale'. It is usually set to 1 x.
Change the setting to 'Animation Off'.
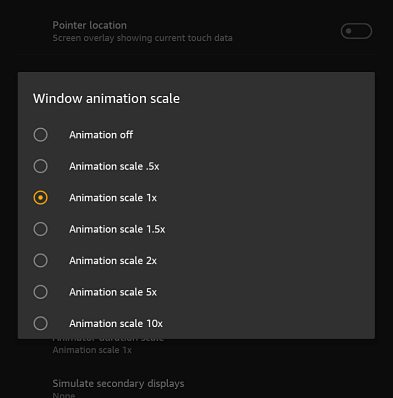
The box will close automatically and you'll see that your change has taken effect.
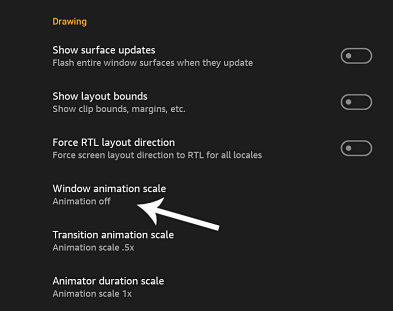
Do the same for the 'Transition Animation Scale' and 'Animator Duration Scale' settings.
So what did this achieve?
Well, these scales control the animations that appear on your tablet as you open a new window, scroll and move between screens. All these animations use up resources on your Fire tablet. When you turn them off, your transitions, scrolling etc may look a bit flatter than they did before - but they will be a lot quicker!
Still in the Developer Options menu, tap on 'Background Process Limit' - this will be preset at 'standard limit', which is what it reverts to every time you power off your Fire.
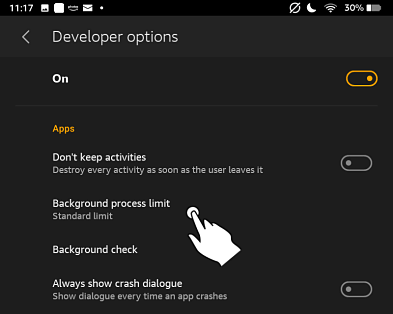
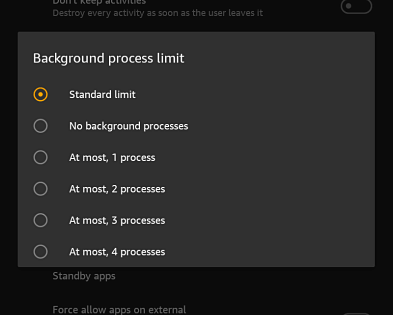
This option controls how many processes run in the background, so if you set a limit it will stop too many things from running at once and slowing down your Fire.
It might feel tempting to tap 'At Most 1 Process' but then this would make your Fire quite difficult to use. The best option to aim for is 'At Most 3 Processes'. Remember that you will need to do this again if you later power your Fire off completely.
Note: Whilst this option can speed up your Kindle Fire quite a bit, it may not be an ideal solution for everyone. It causes apps to be loaded from scratch each and every time, so it can drain your battery more quickly. And it may even stop some apps from working correctly.
Turn off data collection and reporting
Information about the usage of your Fire is constantly being collected from your tablet and fed back to Amazon.
Turning this reporting off won't make a huge difference to your speed, but every little helps, right? Plus you may prefer these details to be private anyway.
To do this, just open your settings, tap 'Security and Privacy' and scroll down until you see 'Device Usage Data' and 'Collect App Usage Data'.

Tap 'Device Usage Data' first and you will see the following screen.
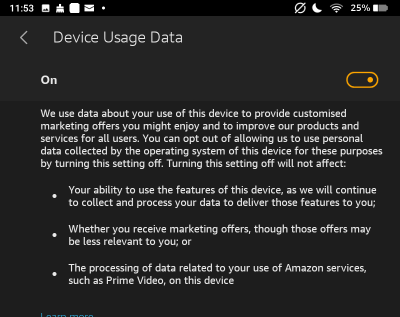
Use the slider at the top left to turn it off.
Next, press the back arrow and tap the slider next to 'Collect App Usage Data'. Tap 'Turn Off' on the following screen.
If you don't use her - turn off Alexa
Although Alexa can be very useful, she drains the battery and may slow down the performance of your Fire. If you really don't use the voice assistant on your tablet, open the settings, tap 'Alexa', then use the slider to turn her off!
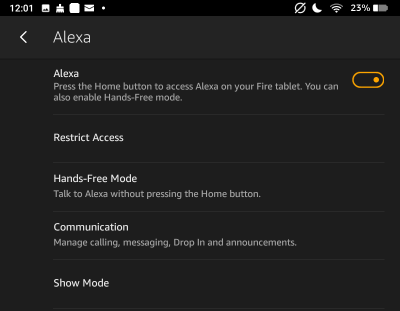
Are you finding the Silk browser too slow?
I stopped using Silk a very long time ago - in fact, as soon I installed Google Play Store, the first thing I did was download Chrome. However, Chrome is very resource-hungry and if your Fire tablet already has issues with speed, then using Chrome will likely make matters worse.
If you are frustrated with the slow speed of Silk, a good option is to try a faster browser with a lightweight build that won't hog resources.
Although I haven't used them personally, users of this website have recommended both Opera Mini and Via. Unfortunately, these are not in the Amazon app store (Amazon likes you to use Silk), but they are both available from Google Play Store.
Alternatively, try clearing your search history from Silk to see if that helps.
I hope you found this article about speeding up your Fire tablet helpful. Please do let me know if you have found any good ways to make your device run a little faster. And don't forget to browse through my other Kindle tricks and tips.
You can also leave a comment below, or on my Facebook page. Thanks!
I ♥ My Fire!
- Christine

Hand Illustrations provided by GestureWorks® (www.gestureworks.com). Aren't they perfect?

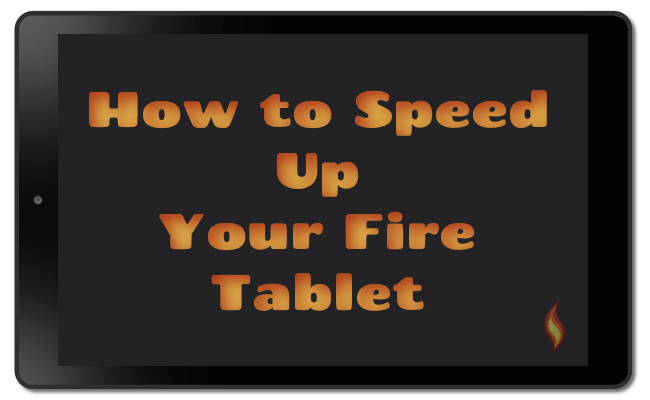




Leave a Comment:
I love receiving your comments, but please read the notes below before posting. Thank you!NOTES:
- I continue to receive questions I've already answered in my FAQ or in articles on my site. PLEASE check there first!
- All comments are moderated. If you leave the page you won't see your comment until it is approved.
- Select the "Post to Facebook" check box to be notified on FB when a reply has been posted.
- If you scan the previous comments you may find an answer to your question. Click the "View X more" link at the bottom (if visible) to see all comments.
- If you're having trouble accessing my exclusive Kindle Fire articles, please email me directly instead of posting in these comments.
Thanks for sharing!