How To Transfer Content From Your Old Kindle Fire to a New Fire Tablet
So you’ve got your hands on a shiny new Fire tablet - yay! There’s nothing quite as exciting as setting up a new device.
But if this isn’t your first Fire tablet, you might be feeling a bit of anxiety, too.
How can you transfer all the data from your old Kindle Fire to your new one? How can you keep your e-books, your bookmarks, your music, and your progress with games?
FTC Disclosure: If you make a purchase via a link on this site, I may receive a small commission. There will be no added cost to you. Thank you!
This depends very much on the type of content you are trying to transfer. Once your new Fire is registered to your existing Amazon account, all your Amazon-related content should be waiting for you in the cloud. Then it’s just a matter of downloading it to your new tablet.
Non-Amazon apps and content, however, may need to be transferred manually.
This guide will walk you through the steps you need to take to make the switch to your new Fire tablet as seamless as possible.

Important notes:
Although you should be able to transfer over most of your content and settings, some data simply won’t transfer to your new device.
Sadly, this is particularly true of your progress in games.
Some games sync your progress when you sign in to Facebook, or have their own features to help you save and transfer your profiles. In these cases, you will start right where you left off when you install them on your new Kindle Fire and sign into your account.
But some game apps are tied to your device, meaning you can’t transfer your progress when you buy a new Fire tablet. Similarly, in-app purchases are often tied to the device on which you bought them. Yes, it sucks, but there’s just no way around it.
If there’s a game you really love and you’re desperate to maintain your progress level, try contacting the developer of that particular app for advice. Alternatively, check out the 'help' page on their website.
Something else to remember is that deleting content from your Fire removes any bookmarks or progress associated with it (although this doesn't apply to Kindle books or audiobooks from Audible, as these should sync automatically to your Amazon cloud as long as you’re connected to WiFi).
Please note that LoveMyFire cannot guarantee that all content will be transferred to your new Fire tablet, but these are the steps to take in order to preserve as much as possible.
Step 1 - Clean Up Your Old Device
To make the migration to your new Fire tablet as quick and smooth as possible you’ll want to get rid of anything on your old device that you don’t need. This will also avoid cluttering up your new Fire and wasting storage space.
Obviously, certain apps - like Prime Video and Alexa - come pre-installed on Fire tablets. These can’t be removed, whether you use them or not.
But you should remove apps/content that YOU have installed, and no longer need. If you use the ‘Library’ tab at the top of the page, followed by the ‘Downloaded’ filter, this will show just what’s downloaded to your device, as opposed to all the content in your cloud.
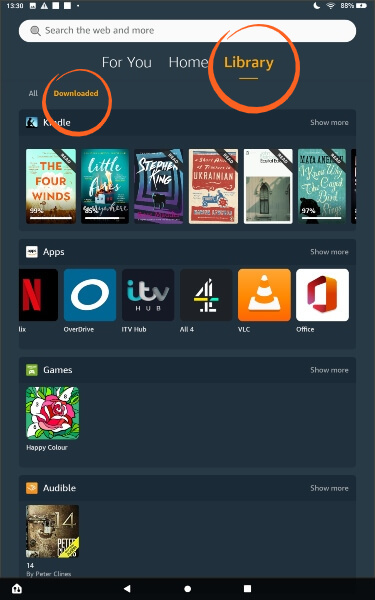
Remember - any Amazon-related content that you delete from your device will remain in the Cloud, so you can go there to download it to your new device in the future, should you wish. But if you delete any games or apps, your progress will be deleted, too.

What About Apps from Google Play?
If you have installed Google Play Store on your Fire tablet and downloaded apps from there, these will not be stored in the Cloud on Amazon's servers, nor will you be able to save them using the backup feature.
Instead, you will need to install Google Play on your new device and download the apps again. In most cases, this will work well, as you’ll simply sign back into your Google account on each app and pick up where you left off.
However…
Installing Google Play on Fire tablets got a lot harder with the release of the new Fire 7 and Fire HD 8 tablets in 2022. These shipped with a brand-new operating system that doesn’t work well with the process needed to install Google Play on a Fire tablet.
This means that if you have a 12th-generation Fire tablet you will not be able to install any Google apps on it, or transfer Google apps from your current device.
Step 2 - Ensure Your Existing Device is Synced To Your Amazon Cloud
This means that all your progress and settings within different apps will be fully up-to-date in Amazon’s Cloud, ready for downloading to your new Fire.
This usually happens automatically, as long as you are connected to WiFi. If you’ve been using your Fire offline to read a book, for example, then it’s important to connect to WiFi before transferring your content. This will ensure your progress is preserved.
To be absolutely sure, you can sync your device manually. To do so, open your settings, go to Device Options, then tap ‘Sync Device’.
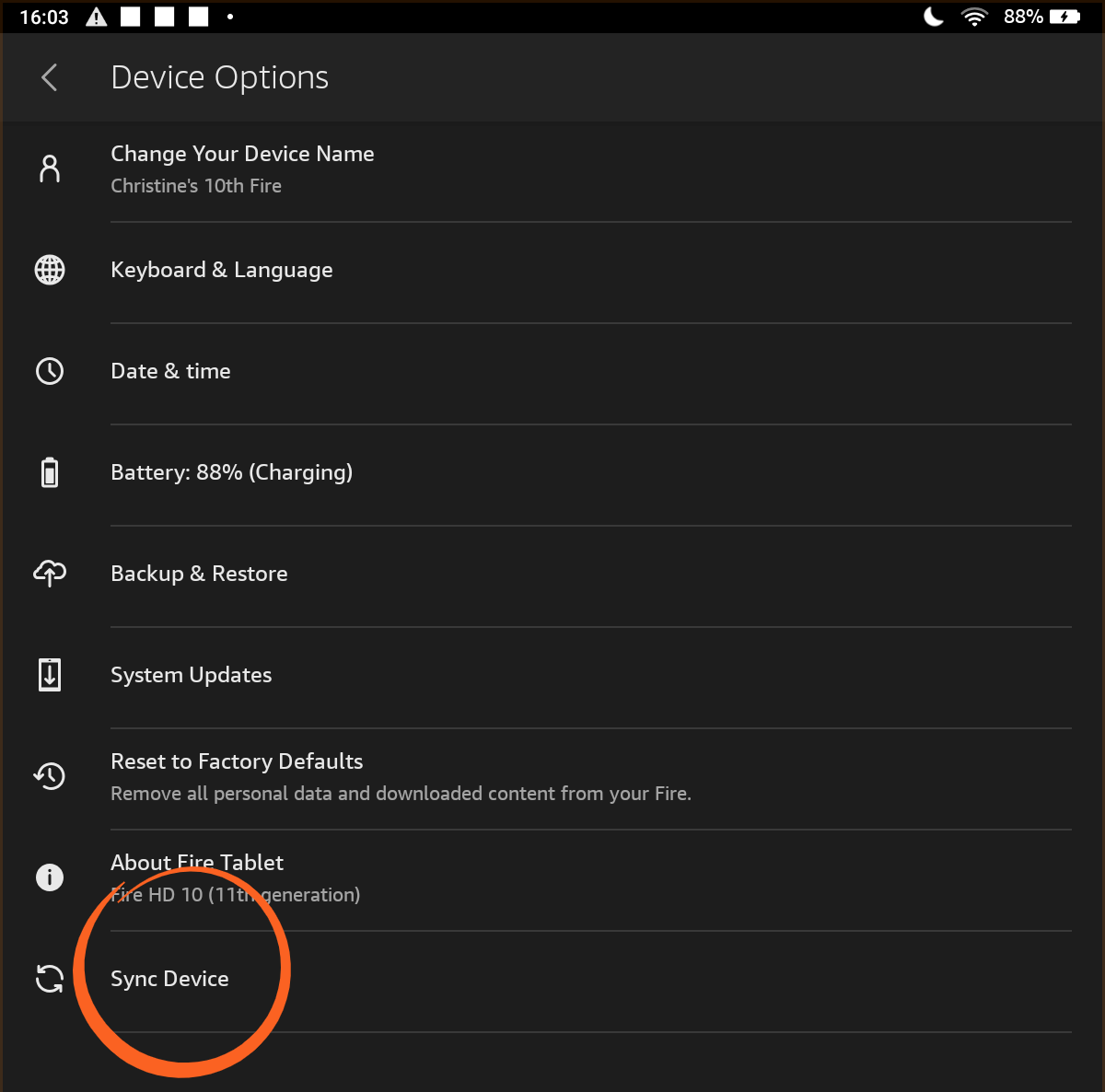
You can also use your Fire's back up feature
This feature stores information about your Amazon account and Fire tablet, including settings, home screen/app layouts, search history, bookmarks, email and wireless configurations,.
To use it, just open your settings then tap Device Options > Backup & Restore.
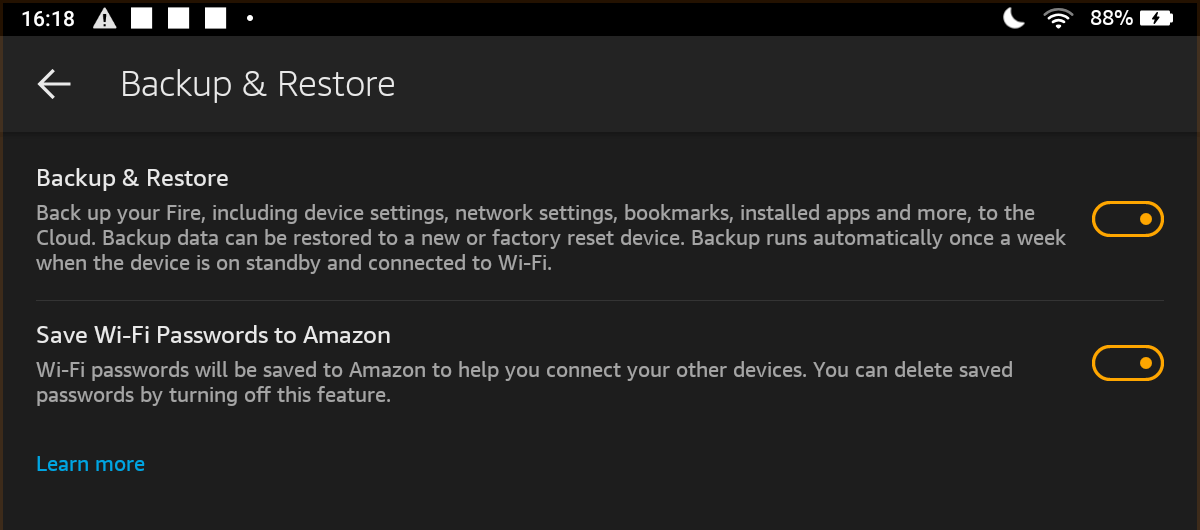
The backup of the settings on your existing device will now be available in the Cloud. When you go to set up your new Fire, you will be given the option to set it up as a new device, or to restore the content from a backup.
How to Manually Transfer Content from Old Kindle Fire Via USB
The developers of a few games and apps may provide help in manually transferring specific files from one Fire to another so that you don't lose your progress.
In order to follow their instructions and manually transfer files from one device to another, you'll need a USB cable. You'll also need to check that your USB cable is designed for charging AND for data transfer. Some USB cables are charge-only cables, so you won't be able to transfer data with them.
Connect your old Fire tablet to your computer using the USB cable, then open up File Explorer (or whatever file browser your computer uses to view files).

The names of files and the way your computer looks may differ from mine, depending on which version of the Fire you have and which computer you use.
Here I'm using Windows 10 and transferring files from an 11th generation Fire tablet.
You can see your Fire listed under 'This PC' and when you click on it you'll be able to see the internal storage.

Double click on that and you'll be able to view all the files on your Fire tablet.
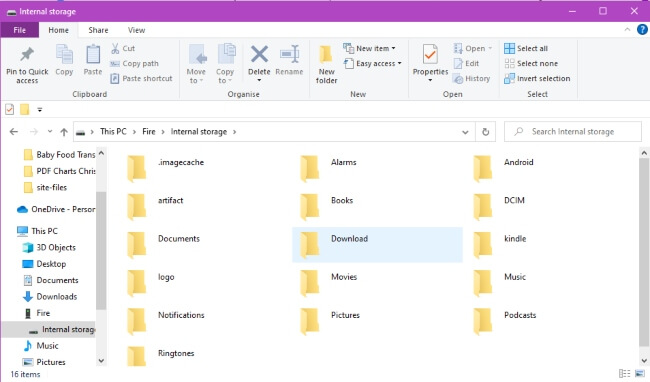

Important Note!
If you connect your Fire tablet to your PC but get the message 'This folder is empty' when you try to view its files, you will need to enable transfer via USB on your Fire tablet. This is usually the case with newer generations of the Fire tablet.
Click here to find out how to do this, then return here for the next steps.
Now you need to copy the content of any files you want to a backup folder
First, create the backup folder on your hard drive and name it something you'll easily recognize (Fire-backup might be good!).
Here's mine, on my desktop:
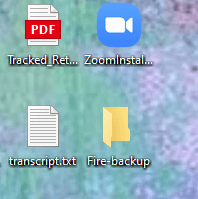
Now, go to the files on your Fire tablet that you opened earlier. Right click the first one you want to transfer and select 'copy', then navigate to your new backup folder. Right click that, then select 'paste'. You should now be able to see that file inside your backup folder.
Continue until you have all the files you need, then safely eject your Fire.
Now, attach your new Fire to your PC with the USB cable, then click to view its files in exactly the same way as you did for the old one. Navigate to your backup folder, then open that too.
Sit the two side by side, so that you can see the content of your backup folder, and all the files on your new Fire tablet. In my example, below, my backup folder contains just the Books, Movies, and Pictures files from my old Fire tablet.
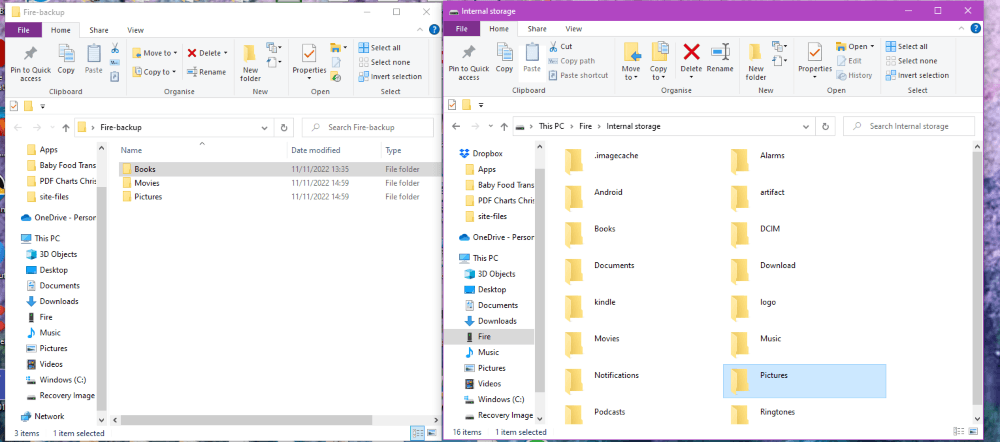
Now all you need to do is click on the content you want to transfer from your backup folder and drag it to the corresponding folder on your new Fire tablet. In some cases you may need to open the folders in your backup folder first first in order to copy across specific files.
Once you've copied over the content you need, safely eject your new Fire from your PC.
I hope this tutorial was helpful and you have managed to safely transfer as much content as possible to your new Fire tablet.
If you have any questions, feel free to leave me a comment in the comment box below.
I ♥ My Fire!
-Christine

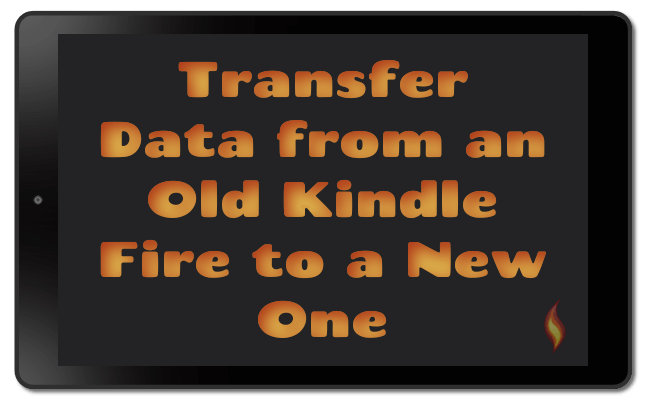




Leave a Comment:
I love receiving your comments, but please read the notes below before posting. Thank you!NOTES:
- I continue to receive questions I've already answered in my FAQ or in articles on my site. PLEASE check there first!
- All comments are moderated. If you leave the page you won't see your comment until it is approved.
- Select the "Post to Facebook" check box to be notified on FB when a reply has been posted.
- If you scan the previous comments you may find an answer to your question. Click the "View X more" link at the bottom (if visible) to see all comments.
- If you're having trouble accessing my exclusive Kindle Fire articles, please email me directly instead of posting in these comments.
Thanks for sharing!