What Can My Kindle Fire HD/HDX Do?
FTC Disclosure: If you make a purchase via a link on this site, I may receive a small commission. There will be no added cost to you. Thank you!
Are you wondering what a Kindle Fire HD or HDX can do? Then this is the place! (If you're not sure what a Kindle Fire is, or how to use it, see those articles first.)
I'll share with you some of the many wonderful things this fabulous tablet can do. I even made an interactive Kindle Fire Menu Bar you can tap/click on to learn more about each section. Check it out!
This article is specific to the Kindle Fire HD/HDX tablets, so if you have a Kindle Fire (non-hd/hdx) check out my page about everything the Kindle Fire can do to find more relevant information and images for your tablet.
What Can My Kindle Fire Do?
Now onto the good stuff! Here's a list of some of the MANY things you can do on a Kindle Fire HD or HDX:
- Browse the Internet (Web)
- Check Email (and of course write/send email)
- Connect to an HDTV*
- Hookup to Bluetooth devices (e.g. speakers, keyboards and mice)
- Listen to Audiobooks
- Listen to Music
- Play Apps and Games
- Read Books
- Set it up for Children (using Amazon Kids+)
- Skype with a Webcam*
- Take Photos*
- Transfer Files
- Use Social Networks (e.g. Facebook, Twitter)
- View, Edit, and Create Documents (e.g. Word, Excel, PDF)
- Watch Movies, Videos, and TV (Amazon Instant Videos, Netflix, YouTube)
- and more!
*excluding the 2013 Kindle Fire HD
What You Can Do on a Kindle Fire: Fun With the Menu Bar!
At the top of each Kindle Fire HD/HDX is a Menu Bar:
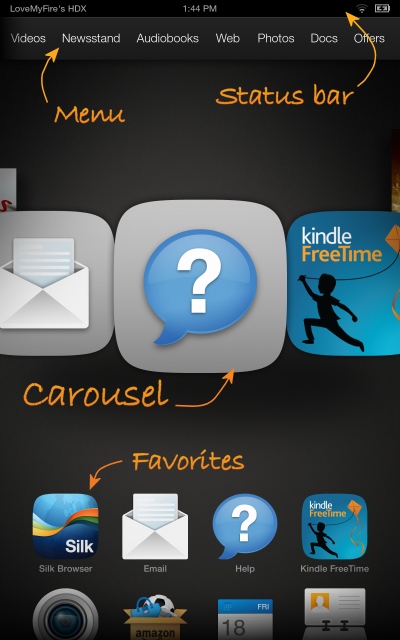

Amazon now calls the "Menu Bar" a "Navigation Bar" but they first used "Menu Bar" and since that's what I've used in other articles, I'll be sticking with it here as well.
To see your entire menu bar on your Kindle Fire just swipe it from right to left.
Also, if you have an "Offers" section to the right of "Docs" you can choose to unsubscribe from those offers.
I've put together a fun little tool to help you get to know your Kindle Fire and all it can do!
Tap (or click) any of the menu sections, called "Content Libraries", in the image below to quickly jump down this page to learn more about this amazing tablet. (Then tap the arrow button to return here!)

The following screenshots are from my Kindle Fire HDX and may look different if you have a Kindle Fire HD and/or depending on what digital content you've purchased from Amazon.

Oh, and here's a little tip before you move on: whenever you see the three horizontal lines in the top left corner of a library, you can tap it (or swipe the left edge of your tablet) and a navigation panel will open.
It will have additional options, settings, shopping, help and more depending on which library you're in. (See the Music Library below for an example of this function.)

Kindle Fire Search
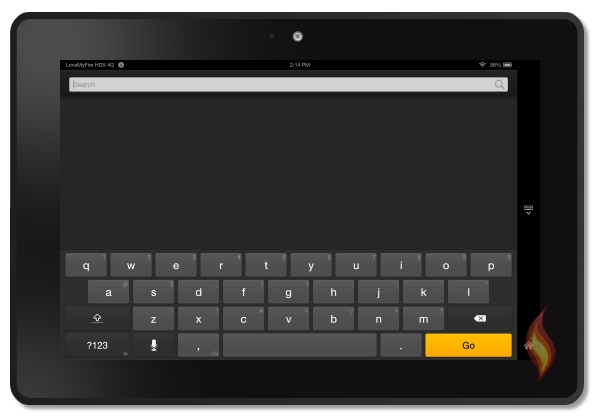

This handy little tool is available in several locations on a Kindle Fire, including the top left of the menu bar. Just tap it and the onscreen keyboard will popup, letting you search with your tablet.
Use the search icon to look for things on the web, your other Kindle Fire libraries (purchased books, music, apps, videos, etc), and the Amazon store.
Be sure to see my keyboard article (linked above) and my keyboard tips and tricks for additional help using the onscreen keyboard.
Back Up to Interactive Kindle Fire Menu Bar!
My Kindle Fire Shop
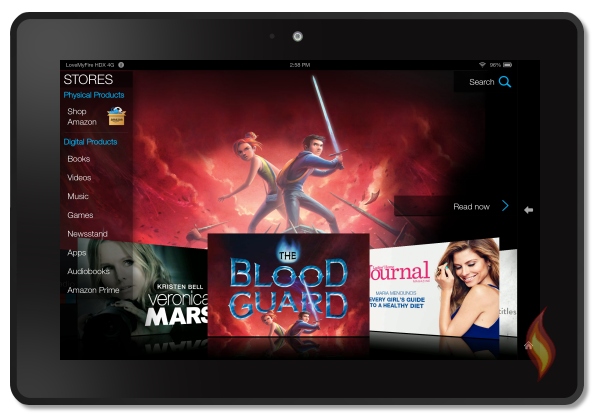
Tapping "Shop" in the menu bar will open up a simple page with ads, while offering quick links to the Amazon shop and each section of digital content for books, videos, music, etc.
Some sections of the Menu Bar take you directly to the shop for that section anyway, so this is a bit redundant and another way to market products, in my opinion.

Personally, I rarely use the Kindle Fire Shop and prefer to directly use Amazon's website from the Web (Silk browser). However, you might like using the streamlined version of Amazon's store, so take some time to check it out before you decide.
Back Up to Interactive Kindle Fire Menu Bar!
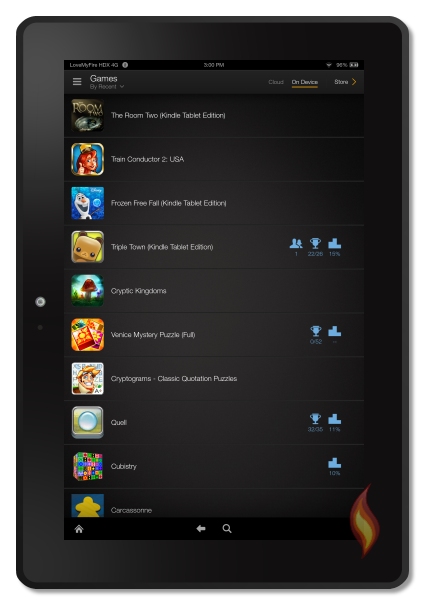
My Kindle Fire Games
When you tap the "Games" library from your Menu Bar it takes you to a screen that shows you all your apps that are considered Kindle Fire games.
These same games will show up in your "Apps" library, but if you're wanting to only look at games than this is the easiest way to do it.
Like the other libraries on your tablet, you can view those games that are both in your cloud or currently downloaded and installed on your device.
Games that have integrated Amazon's GameCircle feature, will have blue icons to the right of each game, showing your stats for that game which are:
- Number of friends who also play the game
- Number of trophies (if applicable) you've earned from specific achievements within the game
- Your rank in the game's leaderboards

Although I rarely monitor my GameCircle stats, the one feature I love about Kindle Fire games that use the GameCircle feature is that some games will save your progress so when you open the game in another device associated with the same GameCircle profile
For additional help with Amazon's Whyispersync for games, and other basics, see their help files here:
- Buy & Download Apps and Games
- Turn Off In-App Purchasing
- Sync Your Game Progress with Whispersync for Games
- Amazon GameCircle Basics
Oh, and before you continue on, make sure to come back and see my Kindle Fire Games page for all sorts of sweet games, including lists of free games, best games, and my favorite games!
Back Up to Interactive Kindle Fire Menu Bar!
My Kindle Fire Apps
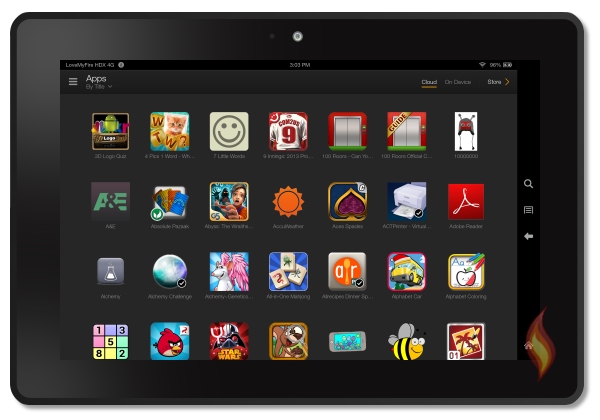
One of the biggest reasons I fell in love with my Kindle Fire was being able to use Kindle Fire Apps on such a big screen!
If you've tried playing games and using apps on the small screen of a smart phone, it can be VERY frustrating. Whether you have a 7" or 8.9" Kindle Fire, it sure beats having a little itty-bitty screen when trying to use apps!

I Love My Kindle Fire!
After trying to use my husband's smart phone and having several not-so-attractive tantrums every time I would hit the wrong thing, it was such a relief (for both my husband and I) ;) when I finally had a device with a large screen!
I still get angry every time I use his phone (I refuse to own a smart phone) and eventually had to get a Kindle Fire HDX with 4G so I could always have Internet no matter where I went. Oh how I ♥ my Kindle Fire!
Of course, the screen size of phones continues to get bigger and
bigger until some of them are basically a mini tablet, which seems ridiculous to
me, how are you supposed to carry that thing in your pocket? But I
digress...
Apps, are really what have made smart phones and tablets so popular and versatile, there's little you can't do with all the apps that are out there!
There are so many android apps that have been developed and are continuing to be created! Be sure to see my Kindle Fire apps and tips & tricks pages for additional resources and help, including security for you and your kids, how to transfer apps from Google Play Store, and more!
Also, if you haven't yet seen my list of the Best Kindle Fire Apps, be sure to subscribe to my email alerts to gain exclusive access.
For more on using apps on your tablet see Amazon's help here:
OH! One more thing before you continue on, did you know that Amazon gives away a free app every day?! Yep, the Free App of the Day (FAOTD) is a new app every day which will help you build up your library collection of apps and games for your fun tablet, so don't miss these each day!
Back Up to Interactive Kindle Fire Menu Bar!
My Kindle Fire Books
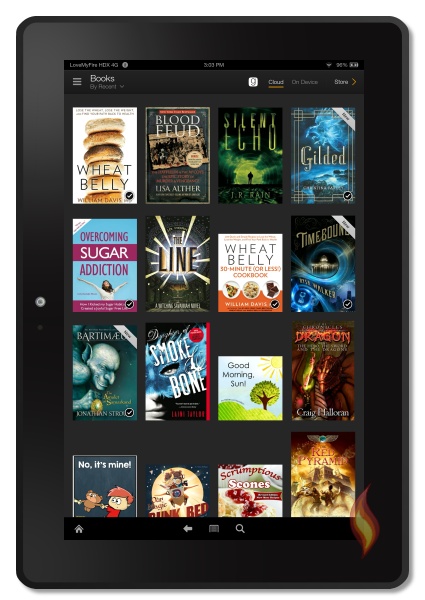
You can't have a proper tablet without an eReader for books and of course you can read books on your Kindle Fire!
See my Kindle Fire Books page for additional resources, deals, and goodies such as:
Yes, being able to read FREE library books on your Kindle Fire is a fabulous little perk that's available from MANY local and international libraries.
Amazon has created tons of excellent features for Kindle books such as:
- Immersion Reading
- Text-to-Speech
- X-Ray for Detailed Information
- Smart Lookup
- Flashcards for Textbooks
- Integration with Goodreads
- Whispersync for Auto Bookmarks
- and much more
For additional details on these and other Kindle Fire book features, see Amazon's Help:
- Buy & Download Books, Magazines & Newspapers
- Bookmarks, Highlights & Notes
- Reading Basics
- Reading Enhancements for HD
- Reading Enhancements for HDX
Back Up to Interactive Kindle Fire Menu Bar!
My Kindle Fire Music
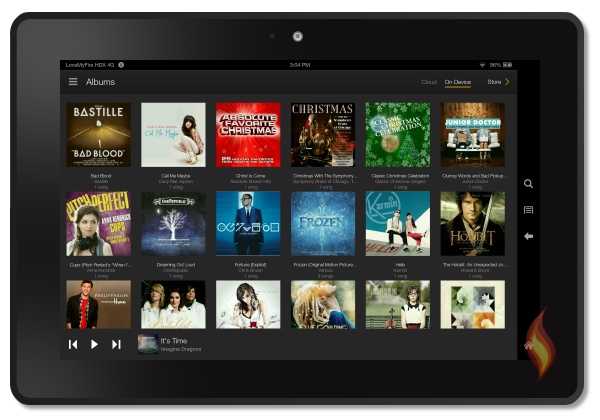
Who doesn't love listening to music?! You can buy mp3 files from Amazon and/or upload your own music to your Amazon Cloud.
You can create playlists, view your albums, songs, and more! I especially like Amazon's X-ray Lyrics feature that comes with the 2013 tablets.
As I mentioned in the tip above the interactive Menu Bar, each content library has a navigation panel that can be opened by tapping the three horizontal line icon at the top left, or swiping the left edge of your Kindle Fire from left to right.
Here's the nav panel from the music library on my Kindle Fire HDX:
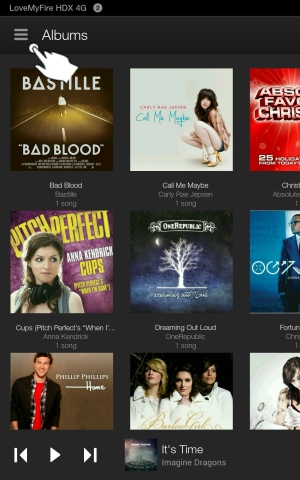 |
 |
This navigation panel will give you additional options, settings, quick links, and more depending on which library you're viewing.
See these Amazon Help files for additional guidance for buying, downloading, and listening to music on your Kindle Fire:
- Buy & Download Music
- Listen to Music
- View Lyrics with X-Ray for Music
- Turn Show on Facebook On or Off
- Import Your Music
Back Up to Interactive Kindle Fire Menu Bar!
My Kindle Fire Videos
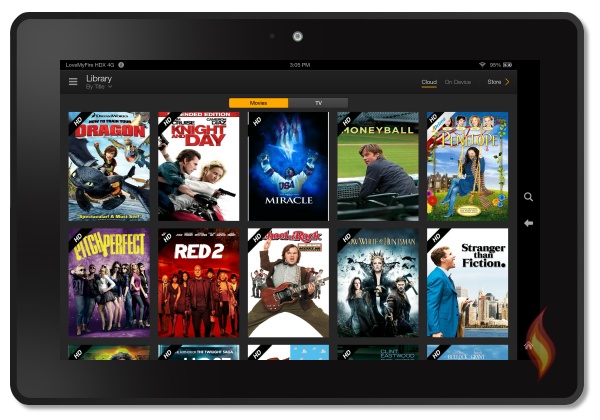

Yeah for watching TV, movies, and videos on a large, yet portable device!
Have you tried watching a movie on a tiny smart phone? It is NOT the same! Of course, watching an HD movie on a tablet isn't the same experience as on a big screen TV, but then again that's not as awesome as when watching a new movie in the theater! ;)
But for the sake of portability while still maintaining some joy of actually seeing details, watching "moving pictures" on my Kindle Fire is a real joy!
When watching videos from Amazon you can stream them to your tablet, computer, TV, or other compatible device. You can download those you buy to your Kindle Fire, or if you have an HDX you can now download Prime Instant Videos as well.

Did you know you can connect your Kindle Fire to an HDTV and watch movies played from your tablet onto your TV? You can if you have the right tablet, accessory, and connection and I show you how in these fabulous step-by-step tutorials:

I Love My Kindle Fire!
At first it took awhile for us to get into digital movies (I personally like my
physical DVD collection) but as you can see in the image above my
husband and I have bought some fun movies!
As of writing this we currently own 16 full length digital movies from Amazon. I know many of you probably own a lot more than that, but for us, that's quite the collect. We also own a few TV shows as well, but not very many at this time.
I've also recently learned how to watch those UltraViolet digital editions (that come with some DVD/BlueRay packages) right on my tablet- so stay tuned for that tutorial coming soon!
Another excellent feature from Amazon is being able to watch unlimited instant videos for those who subscribe to Amazon's Prime membership service. I used to wonder why anyone would pay for this, but now I'm a huge fan! See my review for all the benefits and reasons why Amazon Prime can be such a super deal!

Of course, you can stream movies from Netflix and other similar services by using their app (although Hulu+ currently doesn't support the Kindle Fire) as well as YouTube and other online sites.
There are a lot of great reasons to use your Kindle Fire for videos, movies, and TV! See Amazon's help for additional guidance:
- Buy or Rent Movies & TV Shows
- Stream or Download Movies & TV Shows
- Watch Movies & TV Shows on Another Device with Second Screen
- Learn About Movies and TV Shows with X-Ray
Back Up to Interactive Kindle Fire Menu Bar!
My Kindle Fire Newsstand

Update - March 2023
Sadly - in March 2023 - Amazon stopped selling magazine and newspaper subscriptions through Newsstand.
For more information, please see this article.
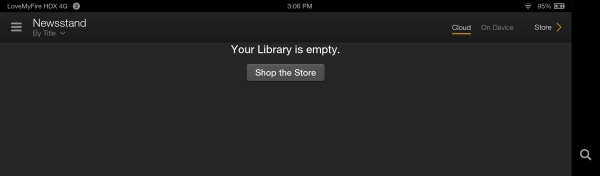
Yep, this is an actual screenshot of my Kindle Fire's empty
Newsstand. If you haven't purchased any (or much) digital content on
Amazon (with the account your tablet is registered to) then this is
probably how several of your libraries will look as well.

I'm not a magazine or newspaper kind of girl and the only magazine I subscribe to has a free digital version available in an app that I use.
However, if I decided to try out a magazine, I'd look for ones on beading or other personal hobby I enjoy, but for now it will remain empty.
For those of you who love magazines and/or newspapers, be sure to browse Amazon's Newsstand shop to see which ones catch your fancy! Oh, and for the record, magazine apps are usually free but as in real life you still have to pay for each issue or buy a regular subscription.
See Amazon's help for more:
- Buy & Download Magazines & Newspapers
- Kindle Magazines and Newspapers
- Use Manage Your Kindle to Deliver Books, Magazines & Newspapers
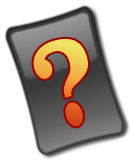
Are You Interested in a Kindle Fire Magazine?
On a side note, I seriously considered creating a Kindle Fire Magazine for all of you, but the idea got put on hold when a HUGE new responsibility entered my life, which has been eating almost all my time, including time spent on this site.
I'm curious, though, would you be interested in a magazine specific for the Kindle Fire with all sorts of related content, articles, reviews, photos, etc? Would you be willing to pay for it? Please share your thoughts in the comments at the bottom of this page and/or email me.
Back Up to Interactive Kindle Fire Menu Bar!
My Kindle Fire Audiobooks
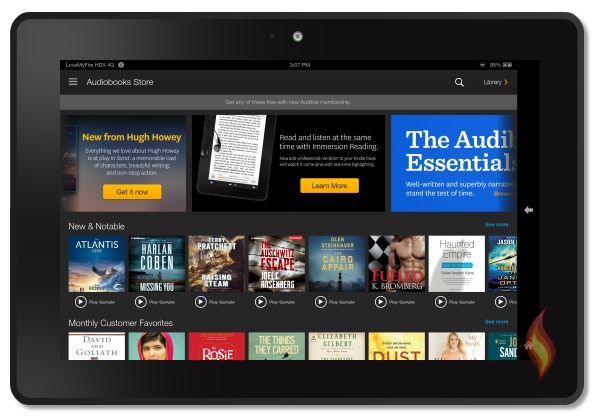
You can purchase audiobooks from Audible (through Amazon) and listen to them right on your Kindle Fire!
Amazon even has a cool new feature called Immersion Reading where you can buy the Kindle ebook and then the audiobook at a discounted price so you can read and listen to the narration at the same time. The words are even highlighted while being narrated.
Th Immersion Reading feature is only available for certain books, so check the product description for details first. For additional details see the links further below.
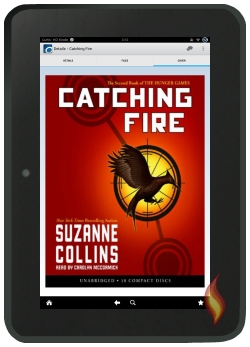
However, the Audiobook library is another collection that is actually empty on my Kindle Fire. That's mostly due to 2 reasons:
- I'm not a huge audiobook listener, mostly just on road trips
- I listen to free library audiobooks on My Kindle Fire
Yes,
you can check out FREE audiobooks from your local library and listen to
them right on your Kindle Fire, and my tutorial shows you how!
Even if you're in another country you may find that your local library offers free ebooks and audiobooks since there are tons of international libraries that use this service.
Don't miss this great perk for free audiobooks!
Alright, here are links to Amazon's Help about the Immersion Reading and other audiobook features:
- Reading Enhancements for HD
- Reading Enhancements for HDX
- Buy & Download Audiobooks
- Listen to Audiobooks
Back Up to Interactive Kindle Fire Menu Bar!
My Kindle Fire Web
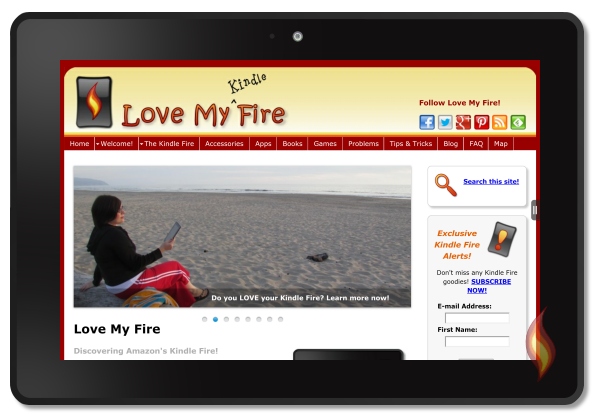
Oh look, it's my website's homepage on my Kindle Fire! ;)
One of the biggest benefits, in my opinion, of using a tablet to browse the Internet vs a smart phone is that you can better see and more easily interact with websites. Have you tried tapping a teeny-tiny link with your big ol' finger on a small screen? It's not easy! And if it's next to any other links good luck hitting the right one.

The other big bonus with using a Kindle Fire for web browsing is that when in landscape view you can properly see a website as it is, thus you DON'T need a site's mobile version- I loath most mobile sites!
Mobile sites often lack all the capabilities of
their full sites, but I want to be able to use all the regular functions and features of a
full website, not the limited version that's been slimmed
down to fit on
a smart phone screen... and most of you probably do too!
If you're not sure what I'm talking about, that's okay, see my article that explains how to change a website view from mobile to desktop on your tablet.

While surfing the web on your Kindle Fire if you browse to a site that's saying you don't have the required Adobe Flash plugin installed, just see my tutorial for help on how to work around this issue. The Flash player plugin is often used for websites that play videos, games, and other media.
For additional information on using the Web section of your tablet, see these Amazon's help pages:
- Browse the Web with Silk
- Modify Silk Browser Settings
- Read Web Articles with Reading View
- View Bookmarks, Browser History & Downloads
- Watch Flash Videos with the Experimental Streaming Viewer
Back Up to Interactive Kindle Fire Menu Bar!
My Kindle Fire Photos
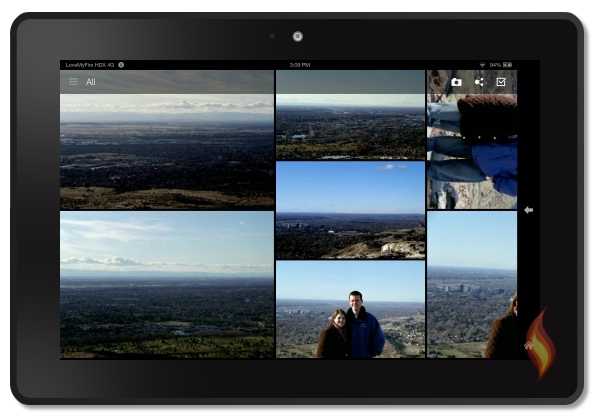
The Photos library section lets you organize your photographs into
albums, watch personal videos, and share pictures with others. You can
backup photos to your cloud space, upload/download photos to/from your
Facebook profile, and more!

All Kindle Fire HD and HDX tablets are able to use the front-facing web camera to Skype and with a bit of trial and error you can even use the camera to take photographs and videos with it. See my tutorial on how to take photos and videos for more details.
Amazon's only tablet that currently has a regular rear-facing camera as well as the front-facing one, is the Kindle Fire HDX 8.9".
See these links for additional help on using your photos library:
- Download Photos & Personal Videos from the Cloud
- Take Photos & Record Video with the Camera
- Share Photos
- View Photos & Personal Videos
Back Up to Interactive Kindle Fire Menu Bar!
My Kindle Fire Docs
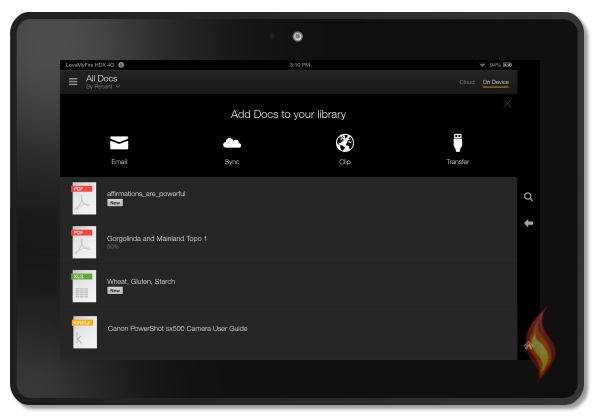
If you would like to view, edit, and create documents, spreadsheets and other types of files on your Kindle Fire you can! There's a basic office app that comes pre-installed, but there are a few other office apps out there that are worth checking out.
You can transfer documents to your Kindle Fire, including by email, so check out my easy-to-follow tutorial for help with that.

Lately, I've been attaching documents to notebooks in the Evernote app which then allows me to edit them on my Kindle Fire, sync Evernote on my tablet and them my computer, and violà the updated file can be opened and edited on my PC!
Of course this goes the other direction as well (PC to tablet), which makes it an easy way to keep necessary documents with me at all times yet still accessible on my computer.
However, Evernote stores any attached files in a different location than the originals on your PC, so be aware that if you open and edit the files from Evernote the originals will not be updated. Instead I move the originals to a subfolder that reminds me to use the ones in Evernote to keep any changes available on my Kindle Fire.
When working with documents and files it's really helpful to know how to remove content from both your device and cloud, so don't miss this useful article.
Here are some help files from Amazon with additional info too:
- Download from the Cloud to Your Kindle Fire
- Send, View & Print Personal Documents
- Sync On Your Kindle Fire
- Transfer Content from a Computer to Your Kindle Fire
Back Up to Interactive Kindle Fire Menu Bar!

Important Note!
Most of the links to Amazon's help on this page are specific to the HDX so the instructions may be slightly different for you, depending on which Kindle Fire you have.
AMAZON SUPPORT: KINDLE FIRE HELP PAGES
To help point you in the right direction, here are direct links to the main support page for each tablet:
- Kindle Fire (2011, 1st Generation)
- Kindle Fire (2012, 2nd Generation)
- Kindle Fire HD 7" (2012, 2nd Generation)
- Kindle Fire HD 8.9" (2012, 2nd Generation)
- Kindle Fire HD 7" (2013, 3rd Generation)
- Kindle Fire HDX (2013, 3rd Generation)
- Kindle Fire HD 6" (2014, 4th Generation)
- Kindle Fire HD 7" (2014, 4th Generation)
- Kindle Fire HDX 8.9" (2014, 4th Generation)
There's still so much more that I could share to help answer your question of what can my Kindle Fire do, but for now this is a great start!
If you're ready to learn more, check out all the great pages, tips and tricks, FAQs, and more on this site. Be sure to browse my site map for an organized list of all the resources you can find here.
Thanks for visiting, I hope you've enjoyed reading all the fabulous things you can do with a Kindle Fire!
I ♥ My Fire!
-Christine

If you found this tutorial helpful please let me know by posting a testimonial, leaving a comment at the bottom of this page, posting your thoughts on my Facebook page, or sharing this page with others (see share options at the bottom). Thanks!

Hand Illustrations provided by GestureWorks® (www.gestureworks.com). Aren't they perfect?

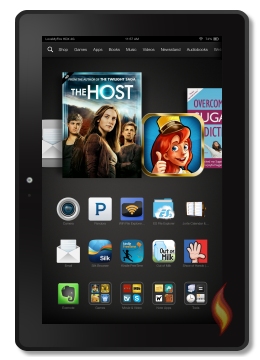


Leave a Comment:
I love receiving your comments, but please read the notes below before posting. Thank you!NOTES:
- I continue to receive questions I've already answered in my FAQ or in articles on my site. PLEASE check there first!
- All comments are moderated. If you leave the page you won't see your comment until it is approved.
- Select the "Post to Facebook" check box to be notified on FB when a reply has been posted.
- If you scan the previous comments you may find an answer to your question. Click the "View X more" link at the bottom (if visible) to see all comments.
- If you're having trouble accessing my exclusive Kindle Fire articles, please email me directly instead of posting in these comments.
Thanks for sharing!